Adobe 2022全家桶简体中文Mac/Win下载 - 国内@vposy大神制作(附更新内容)
Adobe CC 最新更新地址 请移步专栏 → Adobe CC 2022 Win/Mac破解版下载丨Adobe CC 2022 2021 破解补丁
2021.12.29 更新
2022 SP版和大师版实时更新。
天翼:https://cloud.189.cn/web/share?code=J326ZrqEB7ru(访问码:3aud)
百度: https://pan.baidu.com/s/1cv6mg9ycFSinHnPoOzCgrA 提取码: 3jek
默认密码为@vposy
2021.12.14 更新
天翼:https://cloud.189.cn/web/share?code=NJbUVfBZjUji(访问码:r8p1)
百度: https://pan.baidu.com/s/16CY0Pu0bg722Fi-PmyZjRg 提取码: dv2d
默认密码为@vposy
2021.11.8 更新
天翼云盘:https://cloud.189.cn/web/share?code=zYRn6rr6jaUz(访问码:cuk2)
百度网盘:https://pan.baidu.com/s/1pcX-YUEIVYdSHa8TRftkWQ 提取码:9ksb
默认密码为@vposy
Photoshop 2022新增功能主要分为三类,以下对Photoshop 2022相较Photoshop 2021新增加的功能做出详细介绍
一、新增加工具类
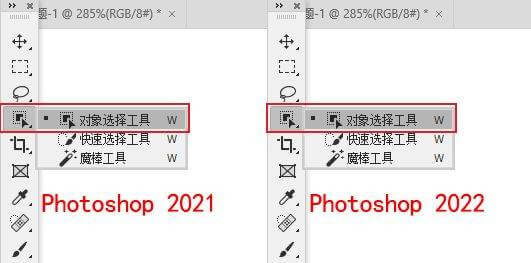
其实在Photoshop 2021中就已经存在【对象选择工具】,但是在适用上略有不同,打开【对象选择工具】后,我们看属性栏中已经发生了变换,其他的操作和2021的操作方式一样,但是里面多了个【对象查找程序】的选项
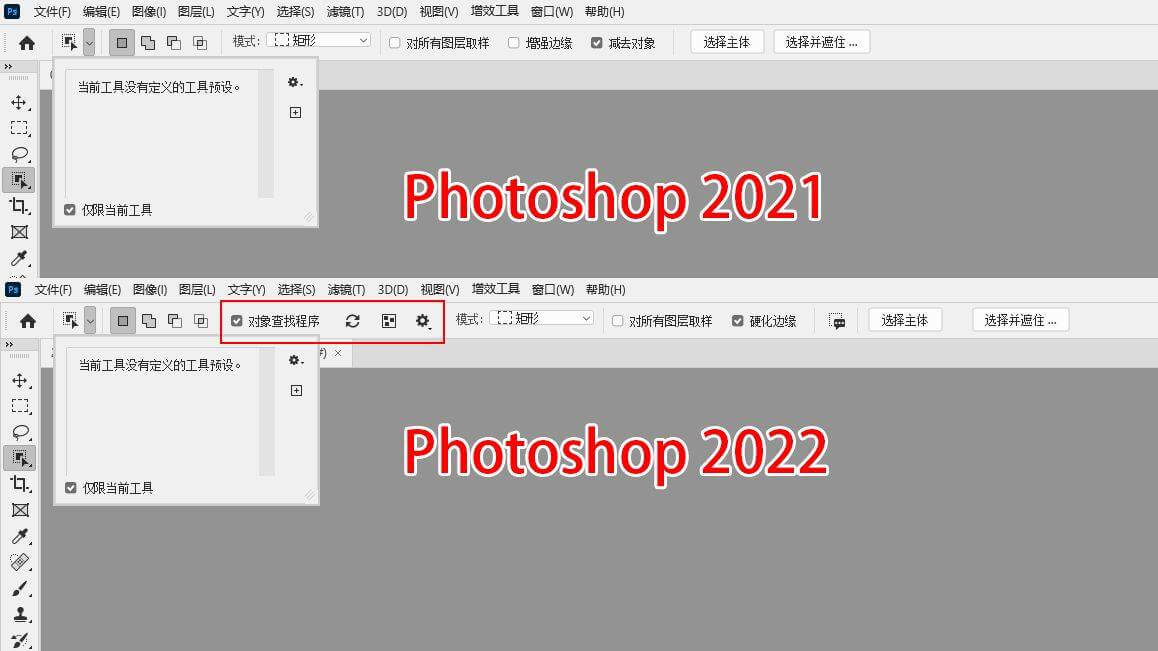
当我们任意第一次打开图片文件后,勾选上【对象查找程序】时候,后面的圆形刷新按钮会自动旋转刷新查找程序,当我们的图形给修改后也可以手动点击刷新查找程序。

当程序刷新完成后,我们的鼠标停留在画面的任意位置后,程序都会自动识别出对象的轮廓,并将其变为蓝色的预选部分。

识别出轮廓后点击鼠标一次就可以创建出选区使用了。


使用这个工具时的快捷键操作和以往的选区工具一样,按住【Shift】可以增加选区,按住【Alt】可以减去选区,创建完选区后可以进行以前所有选区能进行的操作,例如添加蒙版之类的,操作方法不变。
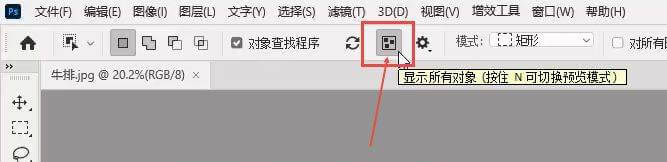
当我们点击【显示所有对象】按钮后(快捷键为N),在图中会显示所有已经识别出来的对象,并变成蓝色的预选区域,可以通过鼠标的点击来选择我们想要的对象。
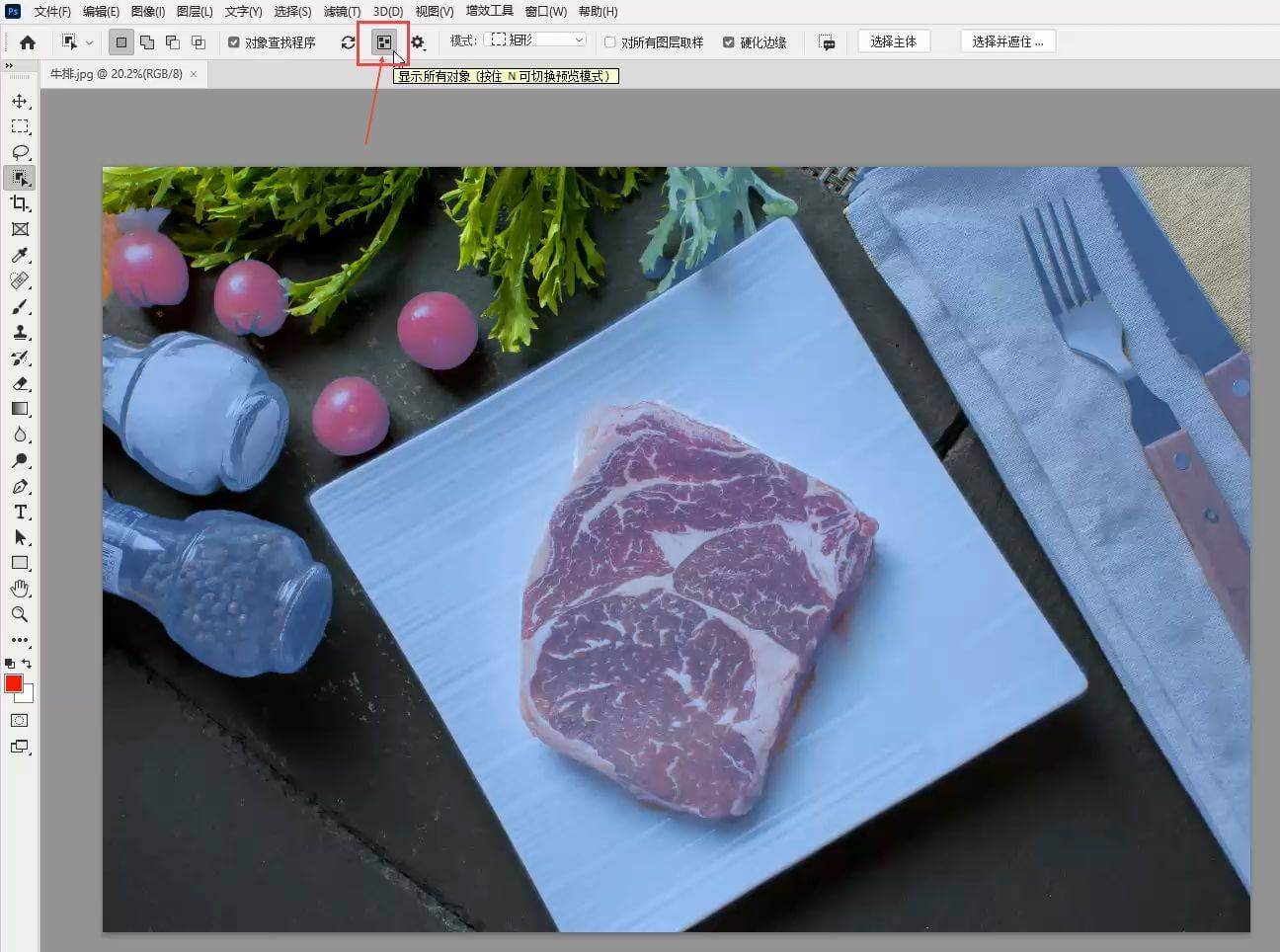
最后的设置按钮,可以对【对象查找程序】进行相应的设置。
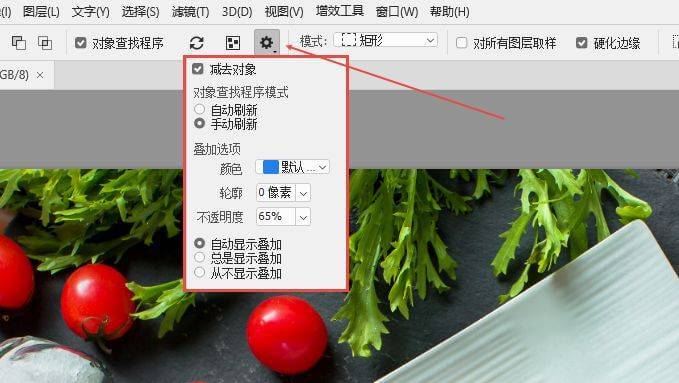
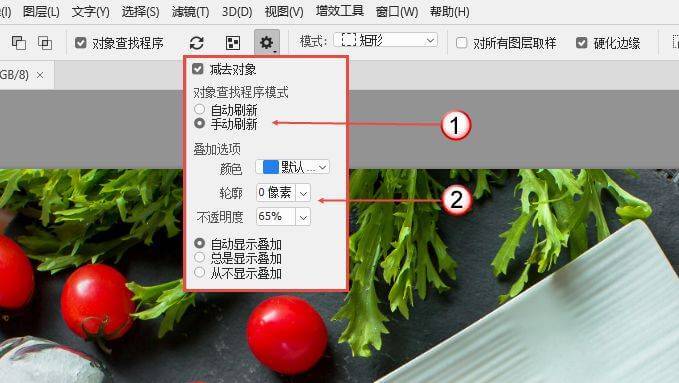
①为选择手动刷新查找程序或者自动刷新查找程序的选项,如果选择手动,则每次都需要手动点击刷新按钮。
②为预选区域的颜色和透明度以及边缘轮廓的设置。
二、与 Illustrator 互操作性
改进了Illustrator与Photoshop之间的互操作性,可以直接使用复制、粘贴功能轻松地将那些带有图层/矢量形状、路径和矢量蒙版的A i文件引入Photoshop。
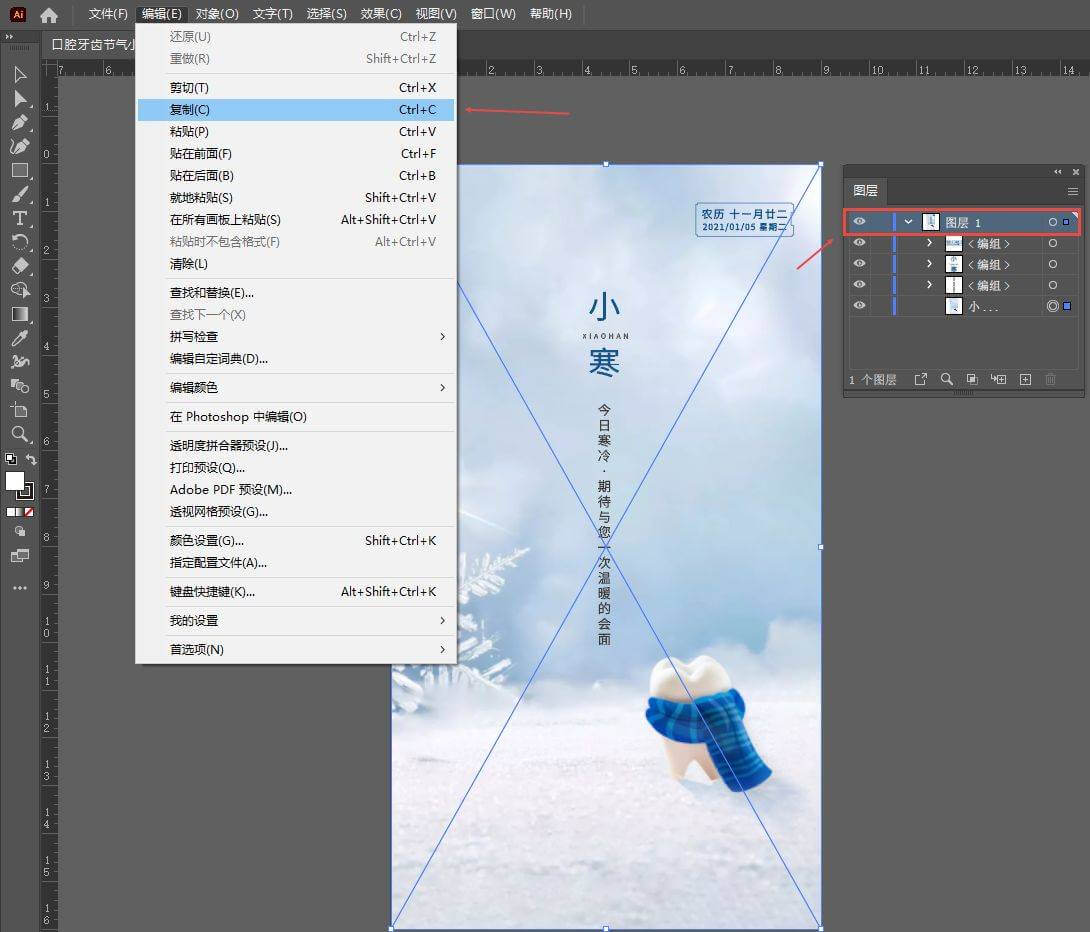
首先打开Ai文件,选中需要复制的图层,可以使用快捷键【Ctrl+C】复制,也可以使用菜单栏中的【编辑】>【复制】来进行复制。
回到Ps中打开任意文件,使用快捷键【Ctrl+V】进行粘贴,在粘贴选项中多了一个【图层】的选项。
官方的介绍是可以保留Ai的属性、图层结构和相对定位。
也就是说可以完整的保留Ai文件中所有的元素。
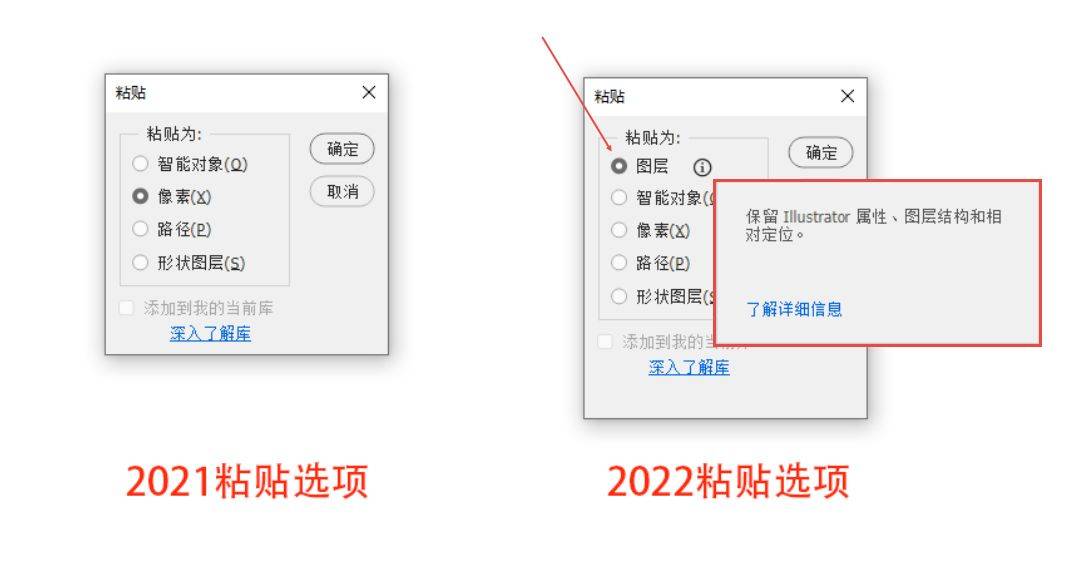
我们在Ai里面制作下面三种类型的对象来进行粘贴效果测试,分别是文本文字、将文本扩展为图形的纯色文字图形和渐变的文字图形。
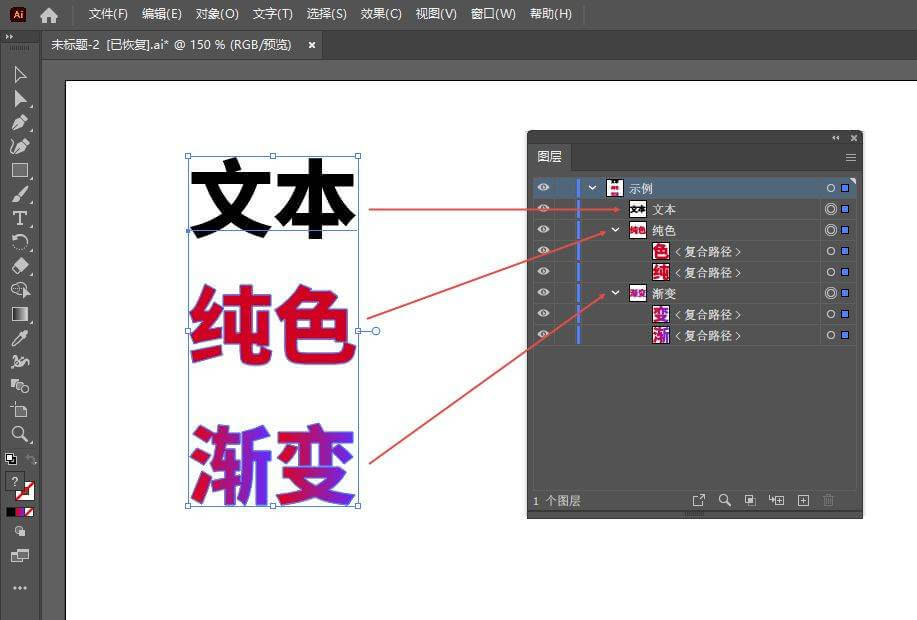
在制作好的时候我们打开Ai中的图层面板,分别对其进行命名,将所有文件的编组命名为示例。
并将每个对象的图层顺序做出调整,这样方便待会粘贴进Ps后我们对图层进行对比。
粘贴到Ps中的时候会提示有部分的内容会被做栅格化的处理,我点击继续后查看有什么变换。
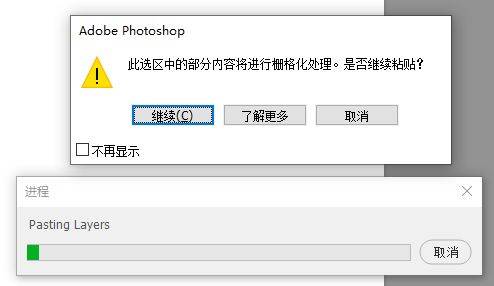
我们可以看到刚刚Ai里面所有的内容包括图层顺序都粘贴进里Ps里面。
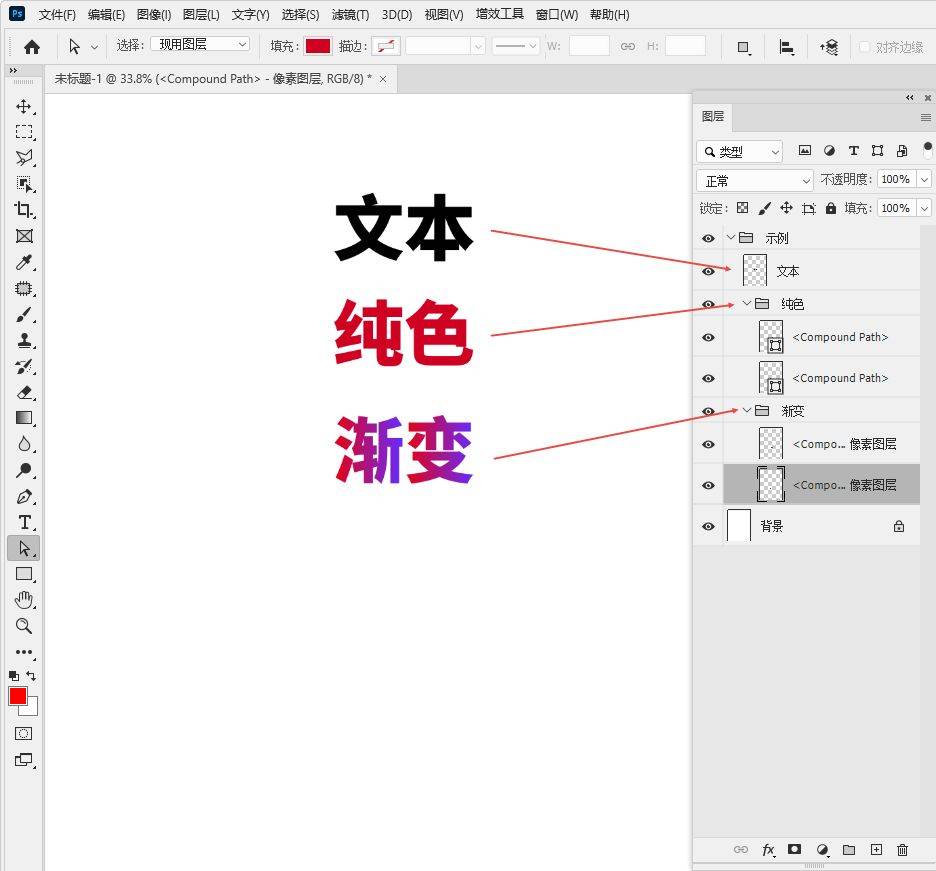
我们分别对比Ai和Ps中的图层,可以看到,但连元素都进行的复制,就连图层顺序和分组都一一进行了复制。
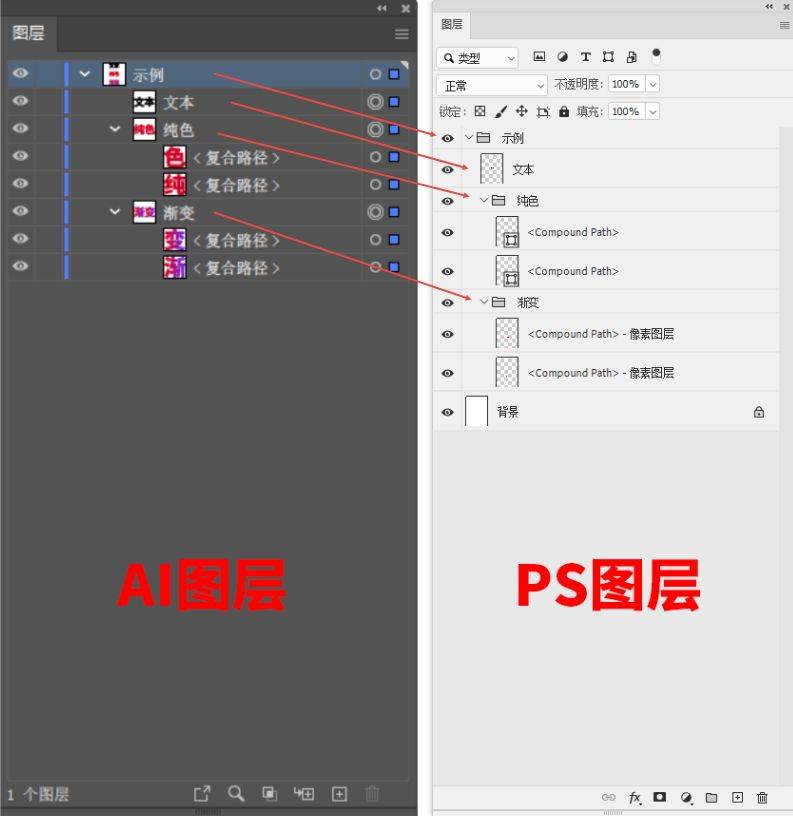
所有的元素在Ai里面都是矢量的图形,包括文本信息,但是刚刚我们在粘贴的时候提示我们有部分内容被进行了栅格化的操作,现在我们检查Ps中粘贴出来的文件有什么不一样。
哪些内容能够被完美的复制粘贴进Ps,哪些内容粘贴的时候会被栅格化?

我们可以看到文本内容直接被栅格化了,变成了一张位图,不能进行文本的修改,但是外形和颜色和Ai里面的是一样的,没有变换。
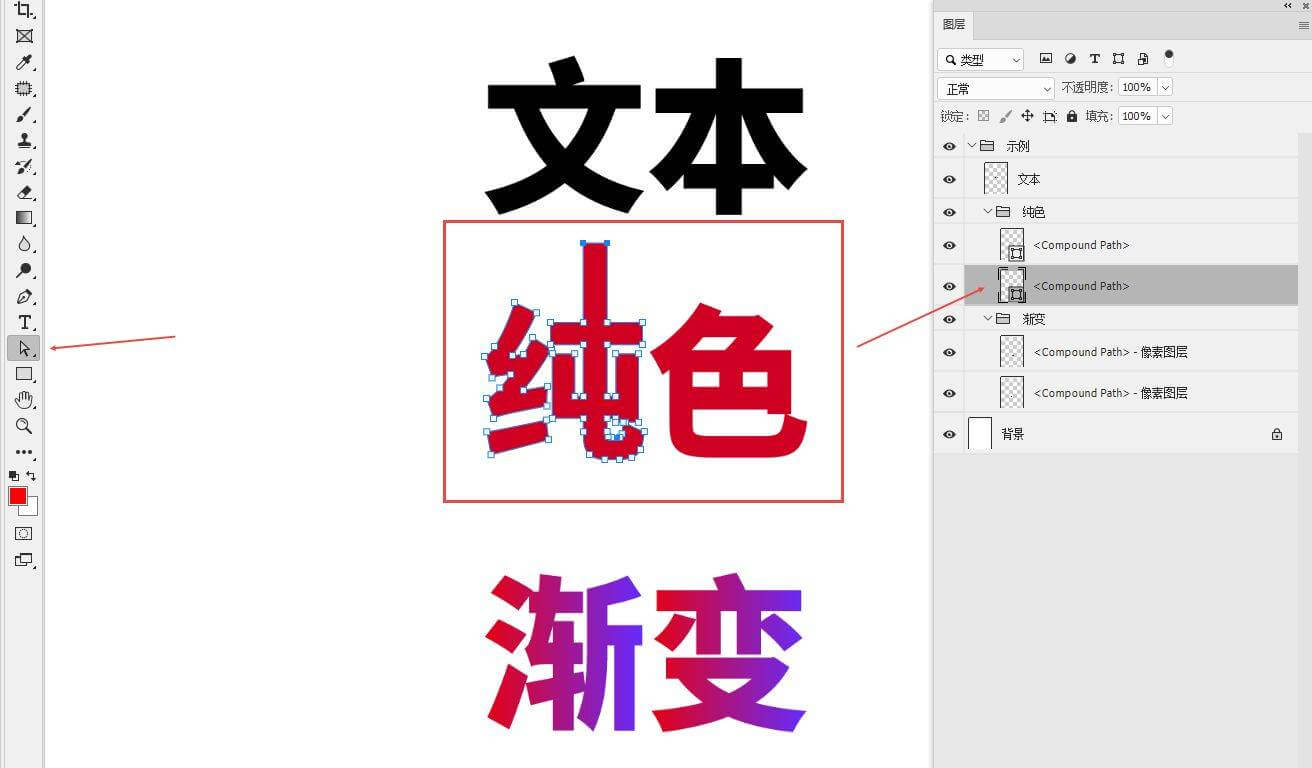
纯色的文字形状还是保持了矢量图形的状态,可以使用Ps中的直接选择工具进行修改,包括图形的节点和图形的颜色都能进行修改。

渐变的文字图形也被进行了栅格化处理,变成了位图,和文本内容一样,粘贴后仅仅保留了外形和颜色,不能进行修改。
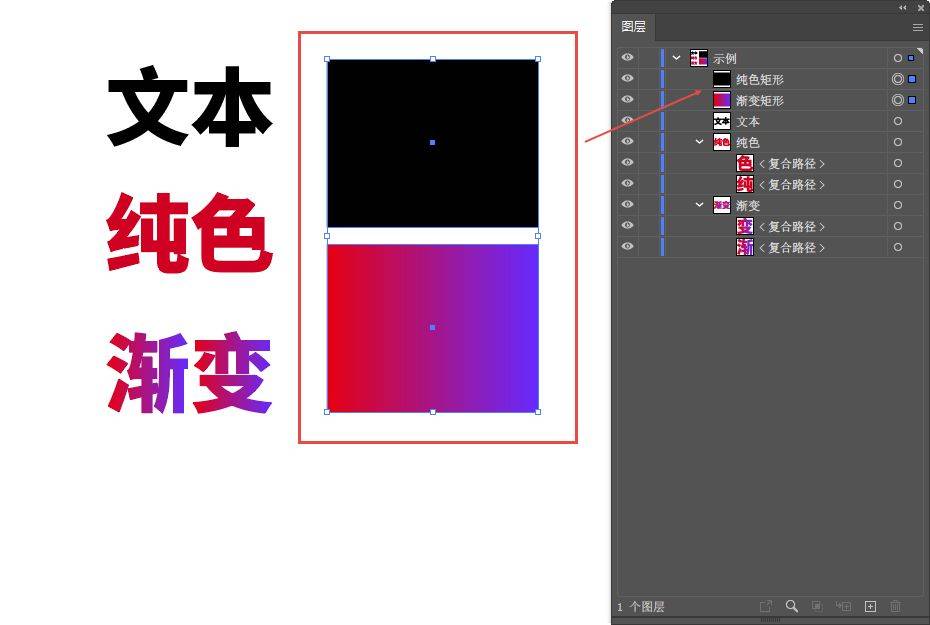
我们再在Ai中绘制两个矩形,一个颜色填充为纯色,一个颜色填充为渐变进行尝试。
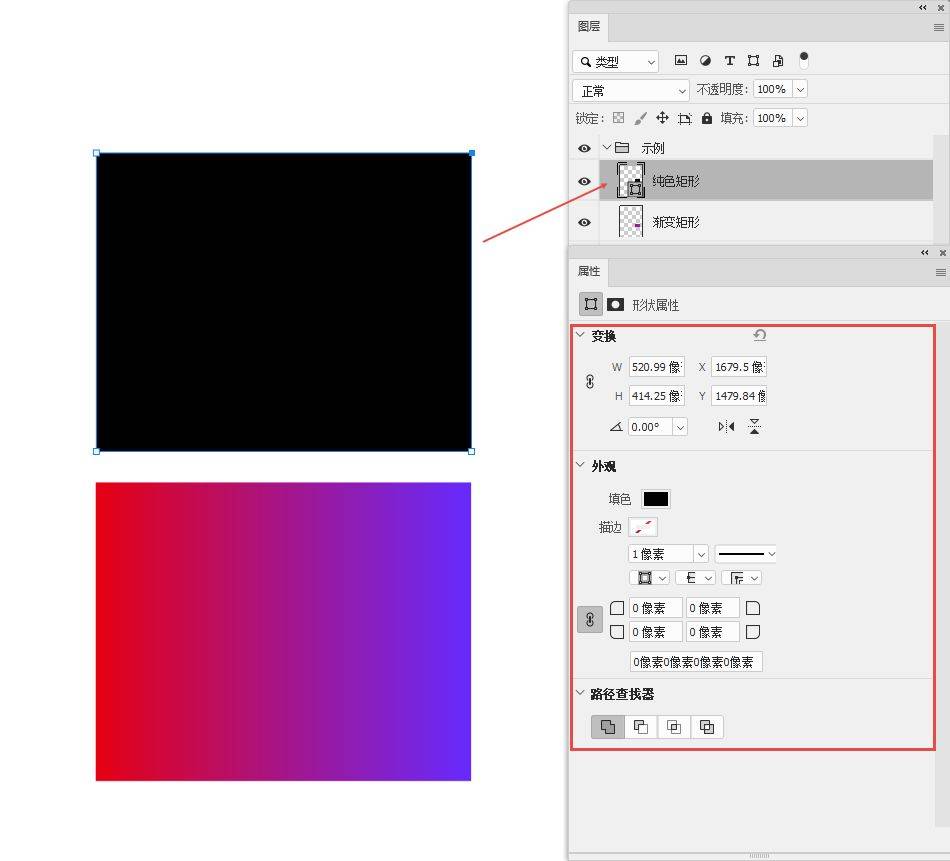
可以看到纯色的矩形粘贴进Ps后就和Ps绘制的一样,可以进行所有形状上的编辑,就连属性面板里面能修改的内容都是一样的,连圆角都能进行修改,可以说纯色的矢量图形能够真正完美的从Ai复制粘贴进Ps当中。
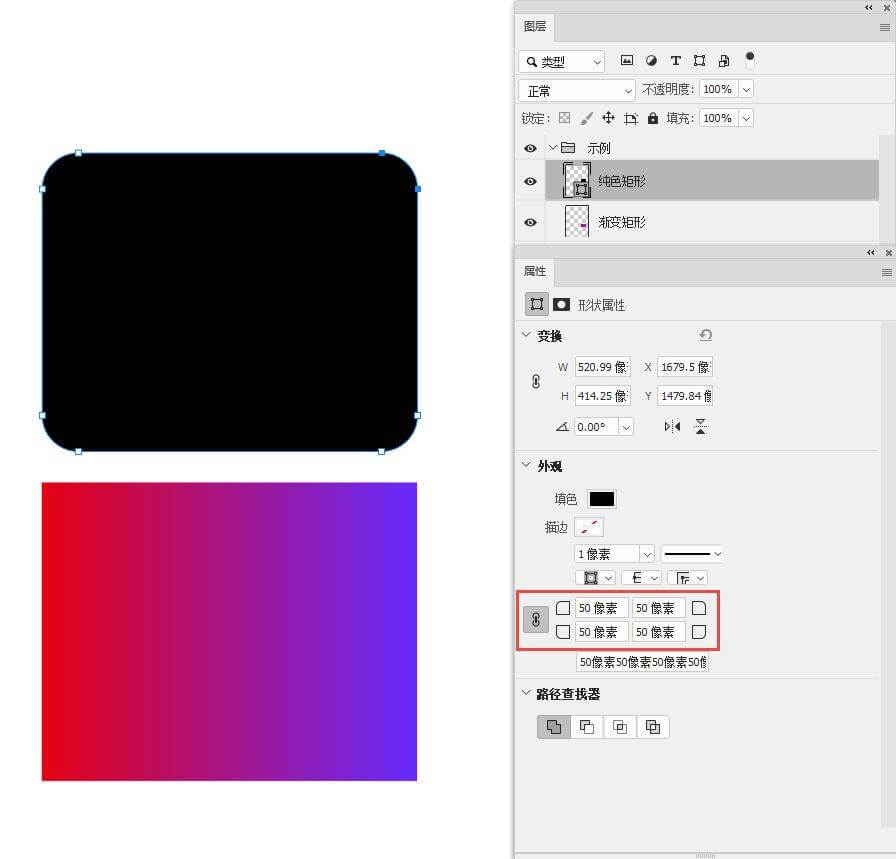
而渐变的任何图形都会被进行栅格化的出来,从属性面板里面我们可以看到,在粘贴进Ps后就变成了一个像素图形,也就是一张位图。
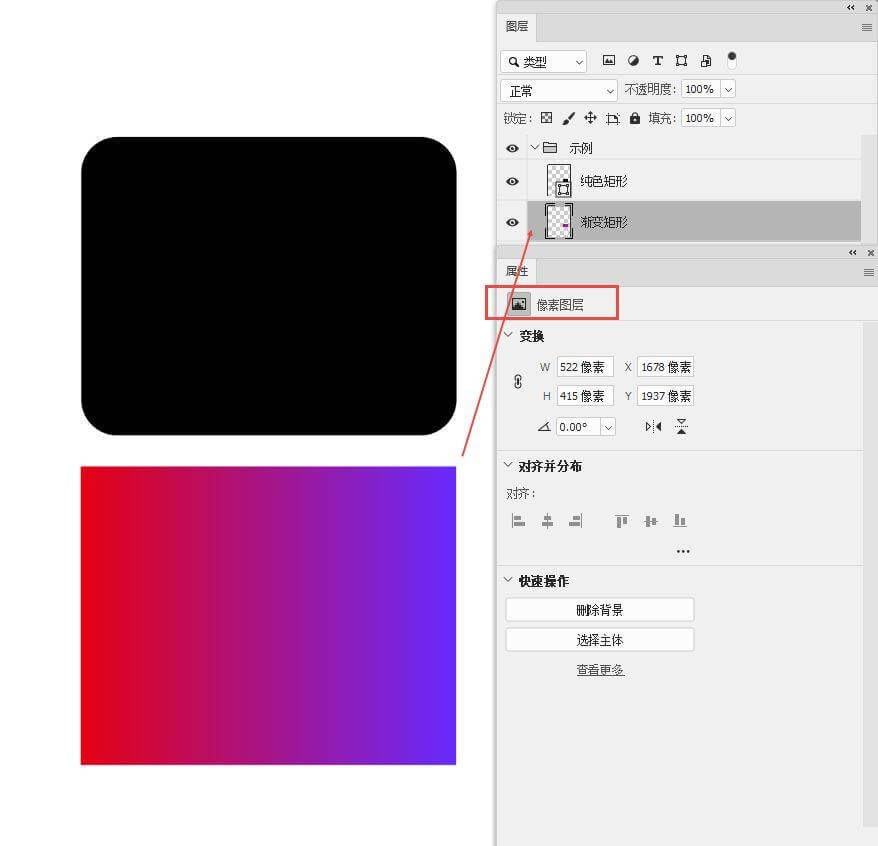
三、将文件保存至云文档并共享
要使用这个功能必须首先有一个Adobe帐号,然后进行登录才能使用,如果没有可以注册一个,这个功能无论是破解版的还是未破解版的都能使用。
在有账号的情况下,在菜单栏中执行【帮助】>【登录】即可。
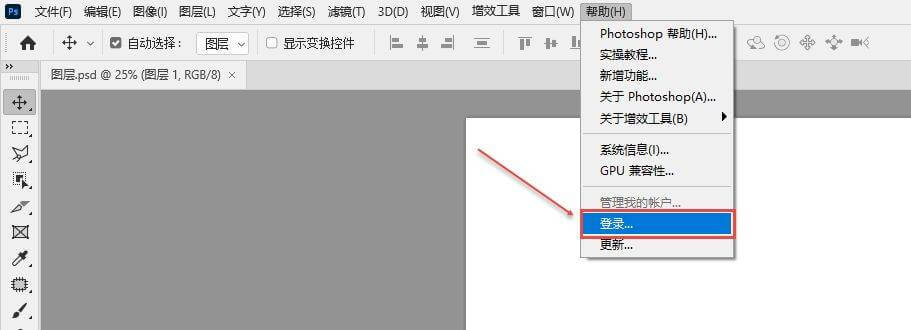
点击登录后会弹窗登录窗口,如果有账号,直接输入账号密码后直接点击继续既可登录完成。
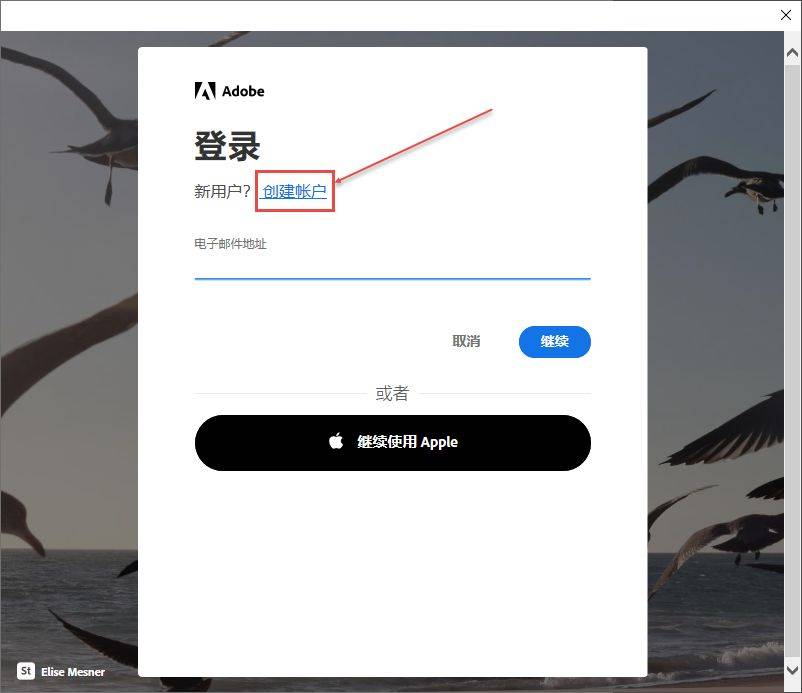
如果没有账号可以点击【创建账户】
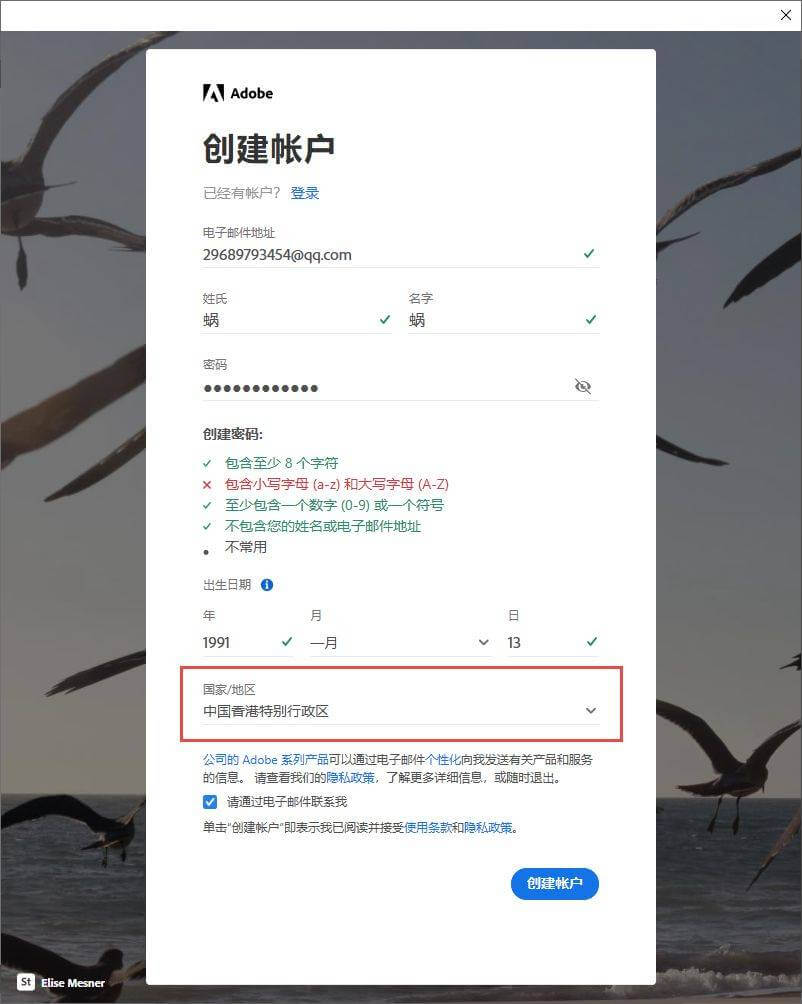
创建帐号的时候会有相应的提示,按照他的要求来进行填写即可
需要注意的是国家/地区的选项,最好是选择一个非中国的地区,选择美国之类的,因为Adobe账号是可以通用所有Adobe软件的,包括这次Adobe2022更新中Ai的分享功能也是建立在有Adobe账号的基础上的,在使用时也需要登录这个帐号。
至于选择其他国家/地区是因为在有些功能上中国区是不支持的,而你能否能使用这些功能就取决于你帐号所在的地区。

登录后可以看到在菜单栏的右侧就多出了一个分享的图标。
当你完成作品创作后可以将作品【另存为云文档以共享】。
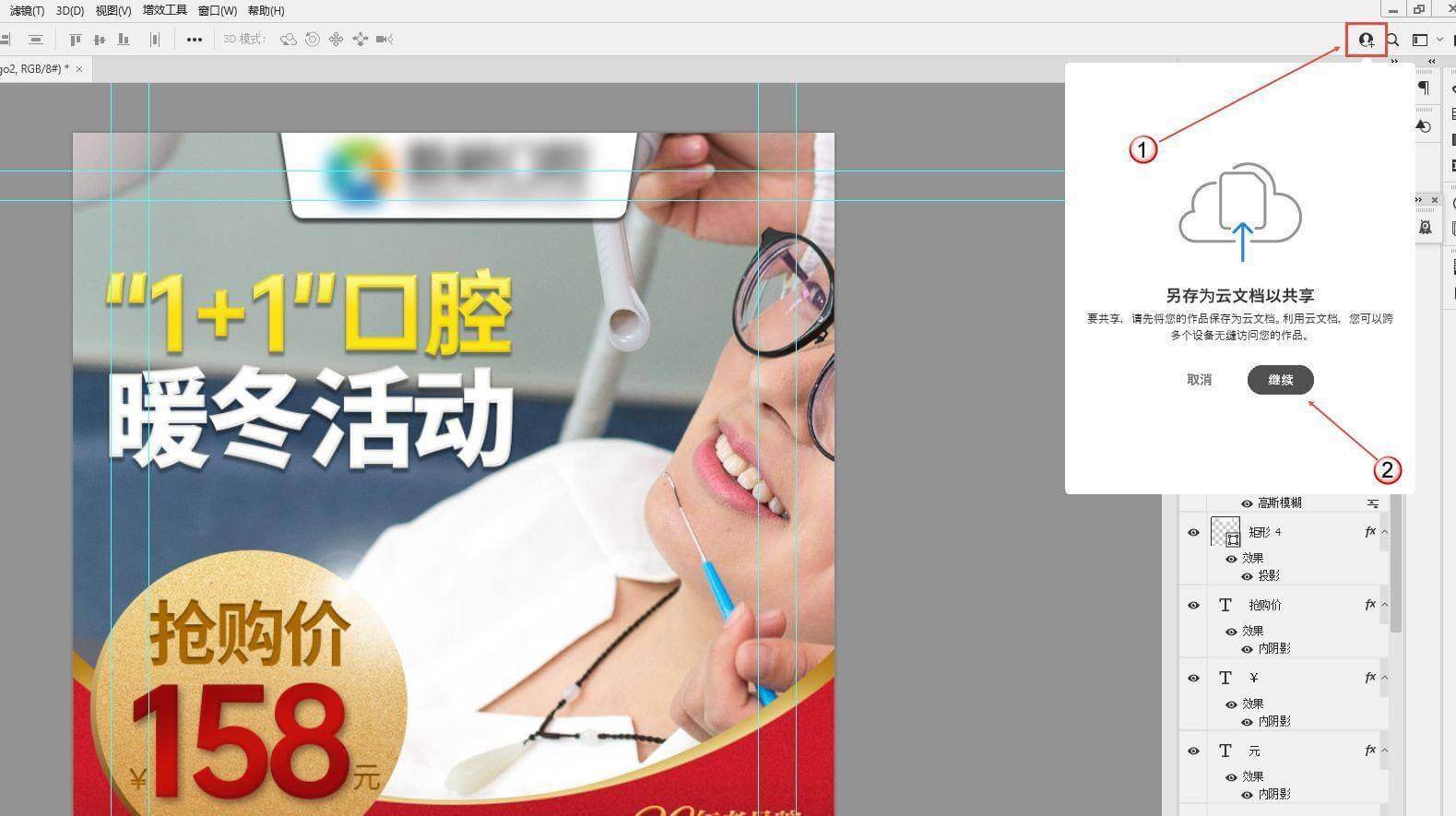
或者你也可以在创建新文件后第一次储存文件或者旧文件选择储存为的时候选择【保存到云文档】
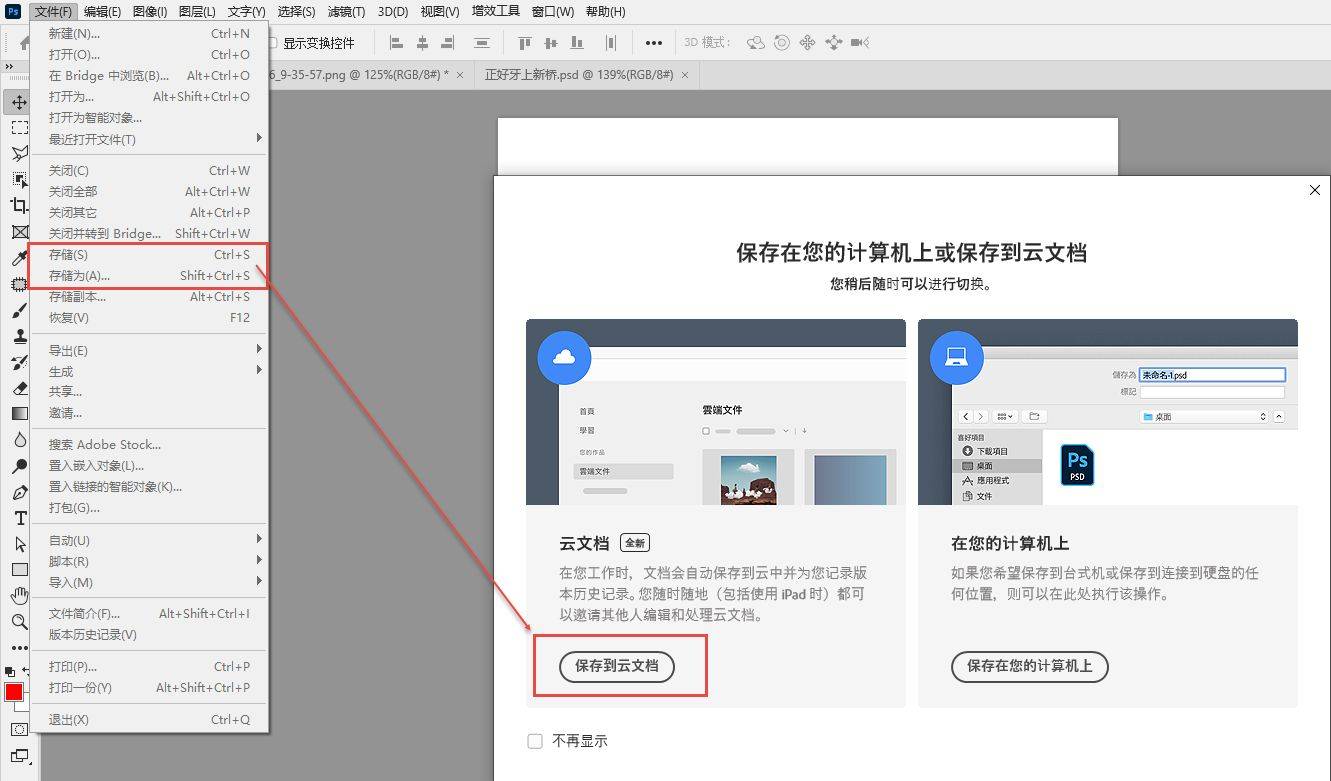
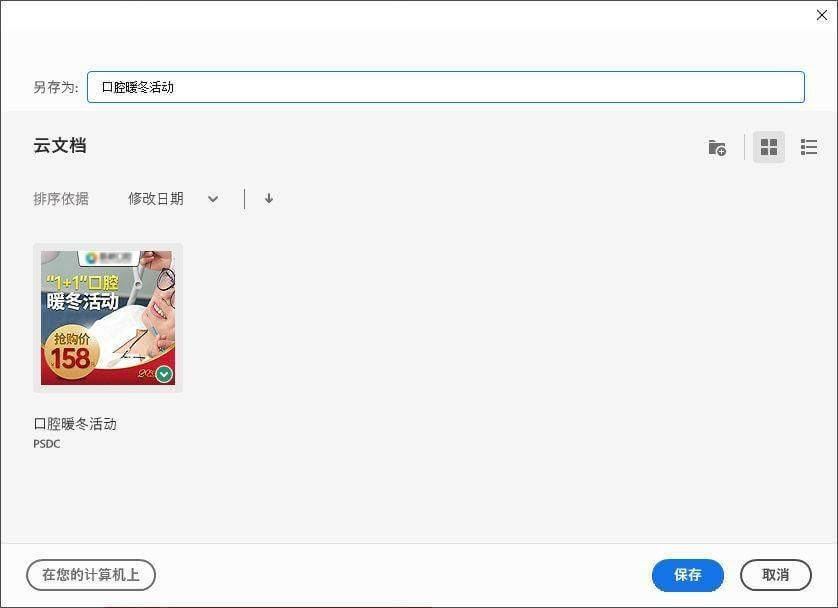
保存到云端后,当前文件就被保存到Creative Cloud上了
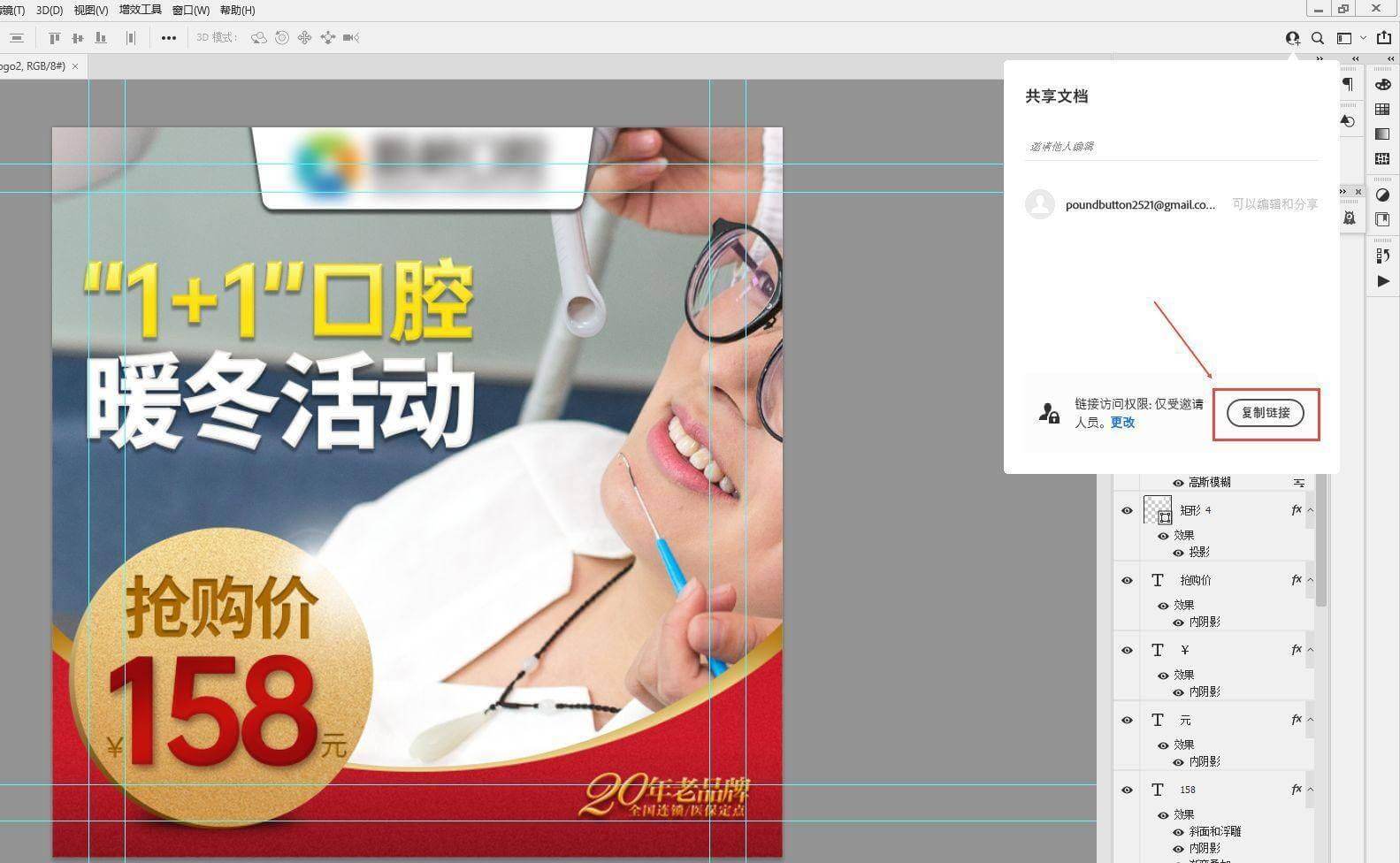
保存完成后可以复制分享链接给其他人共享
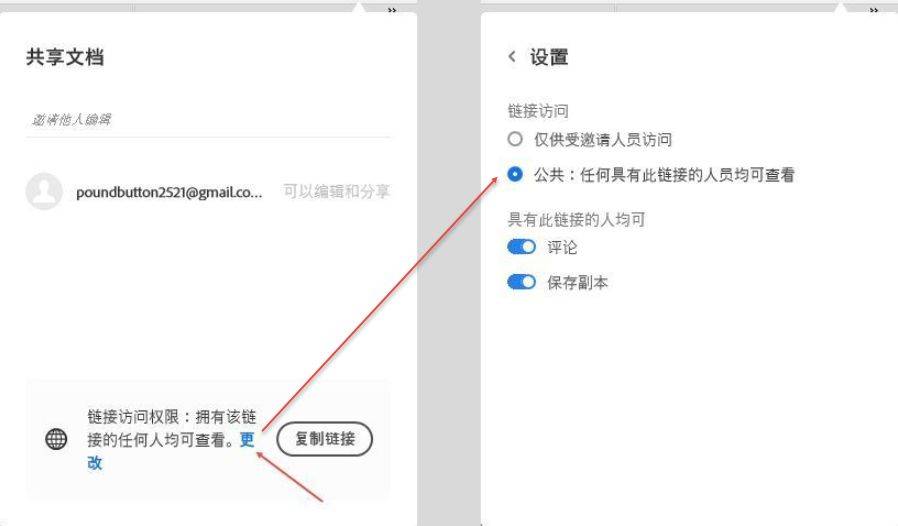
在共享文档的时候我们可以选择更改查看者的权限,比如近受邀请的人员访问或者任何人都可以访问
- 仅供受邀请人员访问——需要对方也有Adobe帐号的情况下才能查看你的分享
- 公共:任何具有此链接的人员均可查看——无论谁都可以通过网页链接打开并查看你所分享
下面的“具有此链接的人均可”——评论、保存副本这两个选项可以赋予查看者评论和保存的权限,但是对方如果想使用这两个权限,也就是想评论或者保存你分享文件的副本,必须拥有Adobe帐号才能使用这两个权限,否则就只能进行查看。
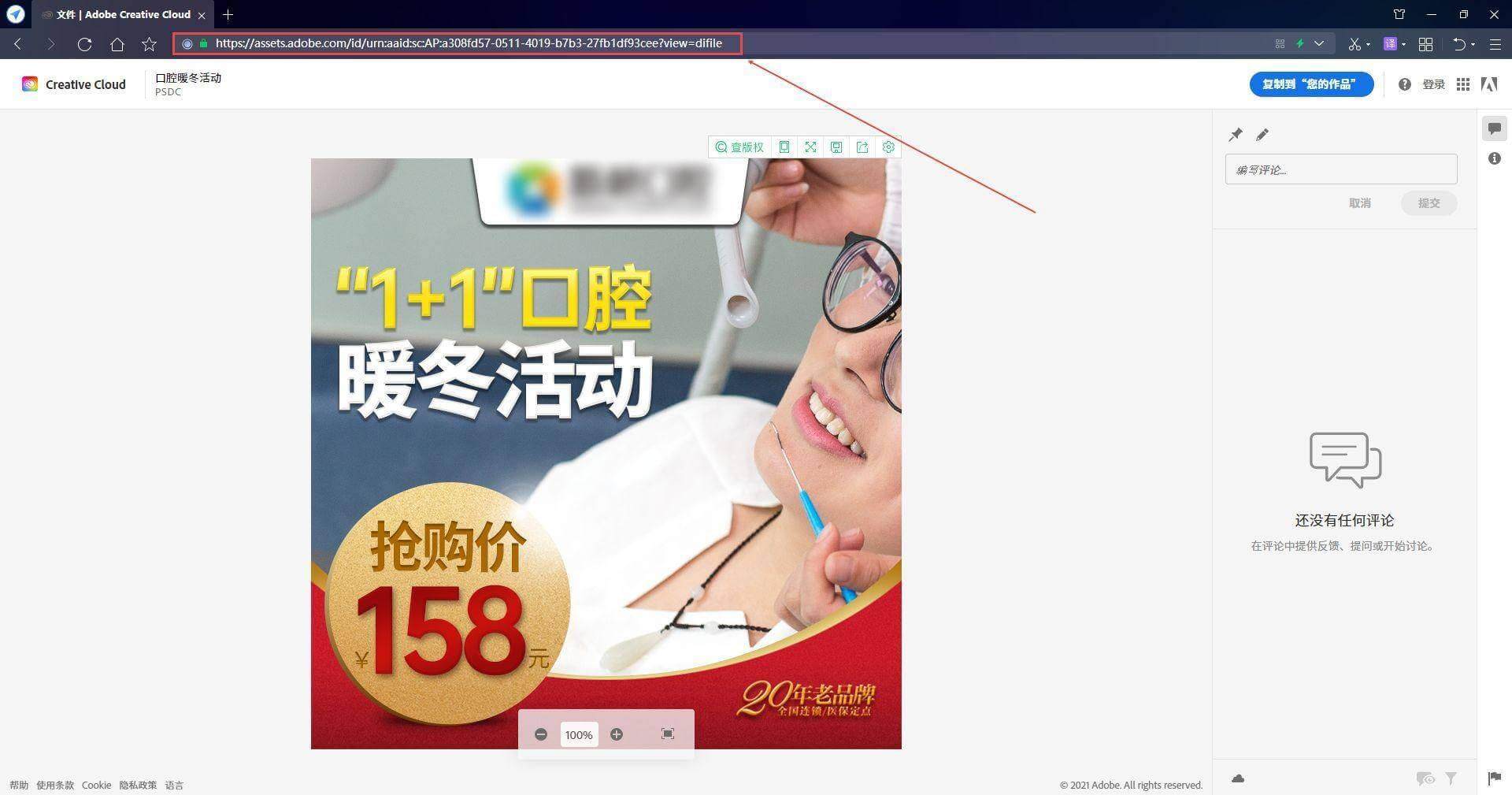
当我们选择公共的时候,任何人将分享链接粘贴到网址栏里面都可以查看该文件。
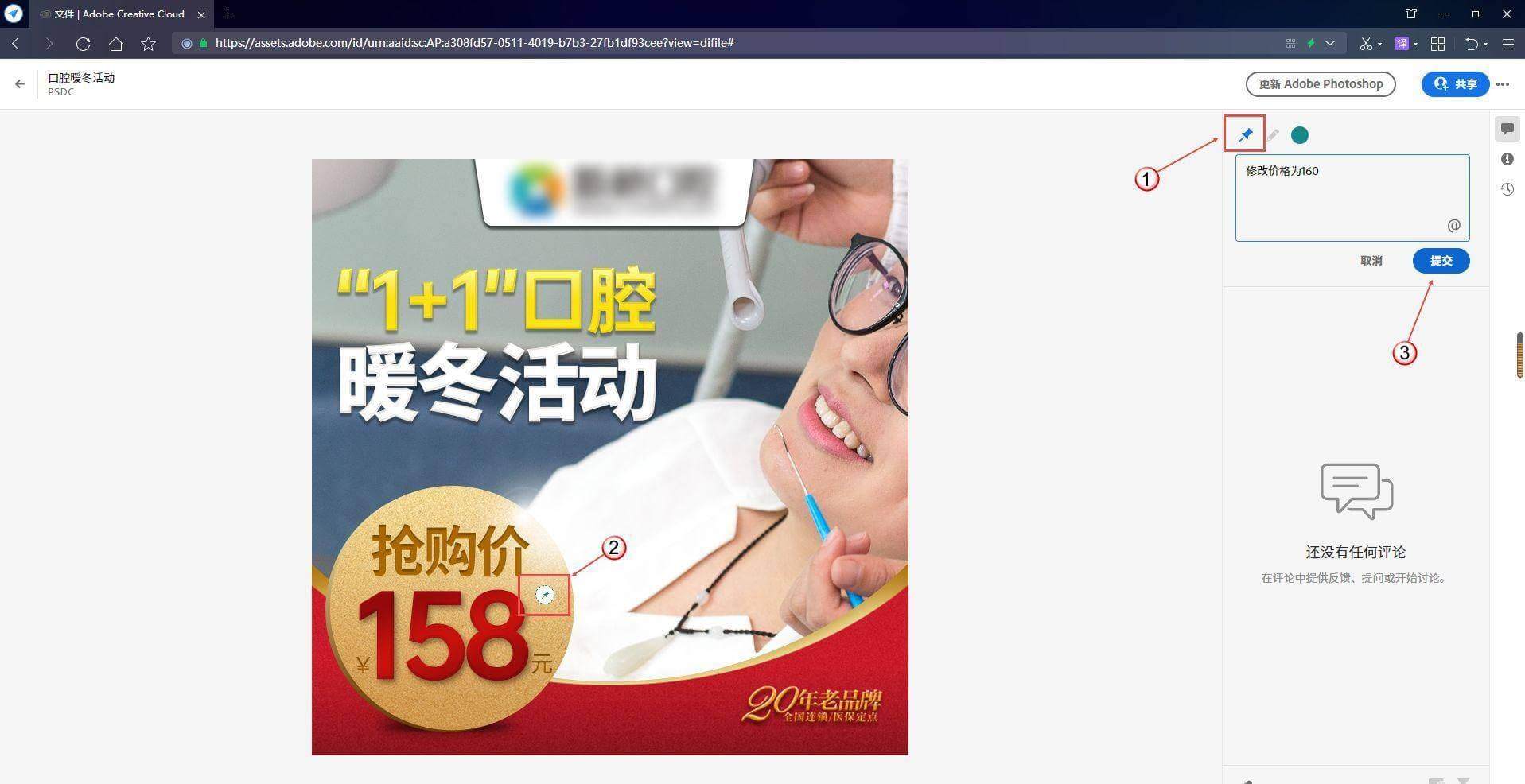
右边的评论面板可以使用圆钉或者绘图形状功能在文件中进行标注,并写下修改意见(前面就介绍过,要评论或者标注的话必须有Adobe帐号登录后才能进行,否则只能查看你分享的文档)
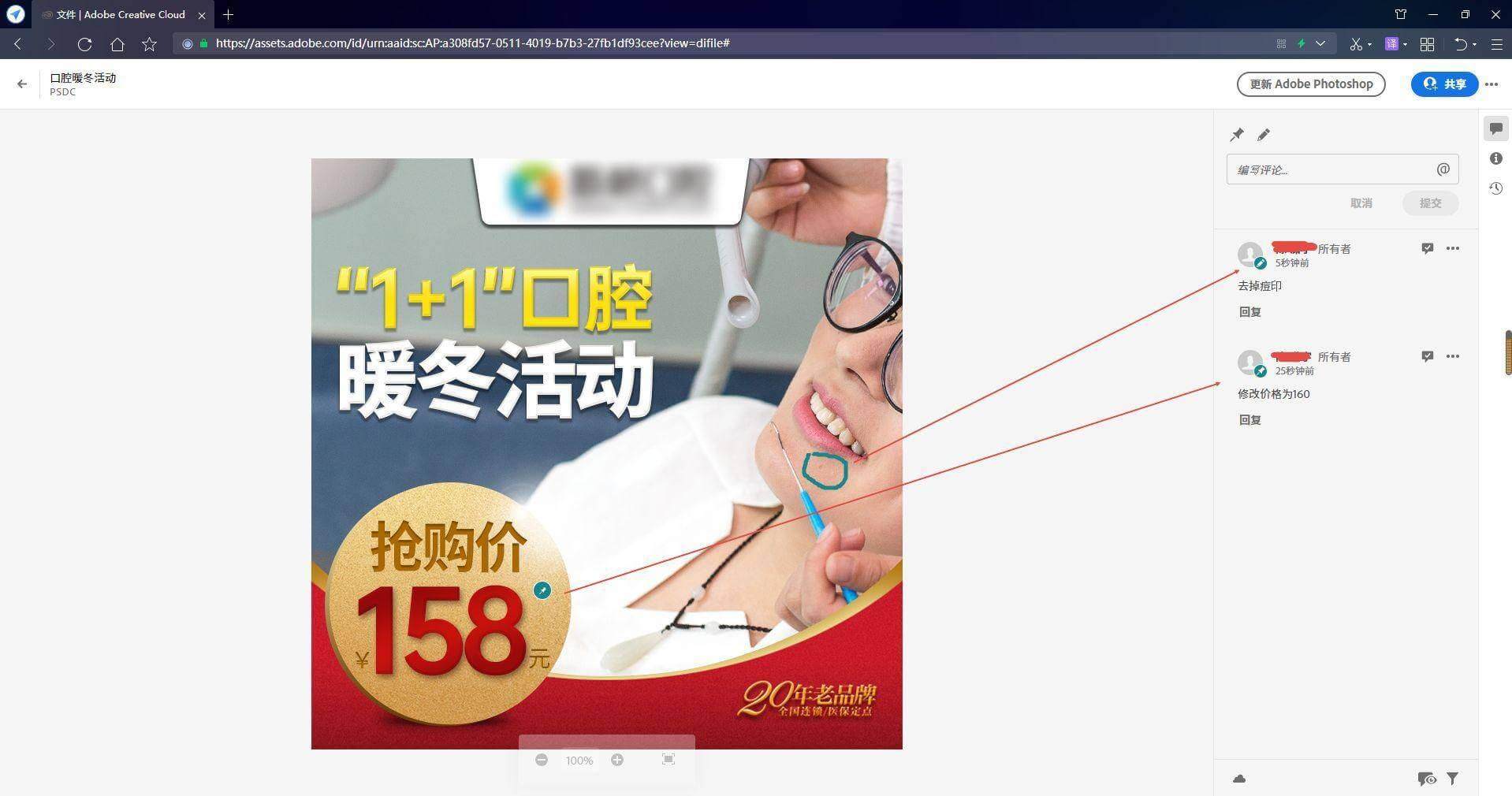
如果我们要查看分享后,对方给我们的评论,只需回到ps上,在执行【窗口】>【注释】,可以看到最新的评论,进行实时修改。
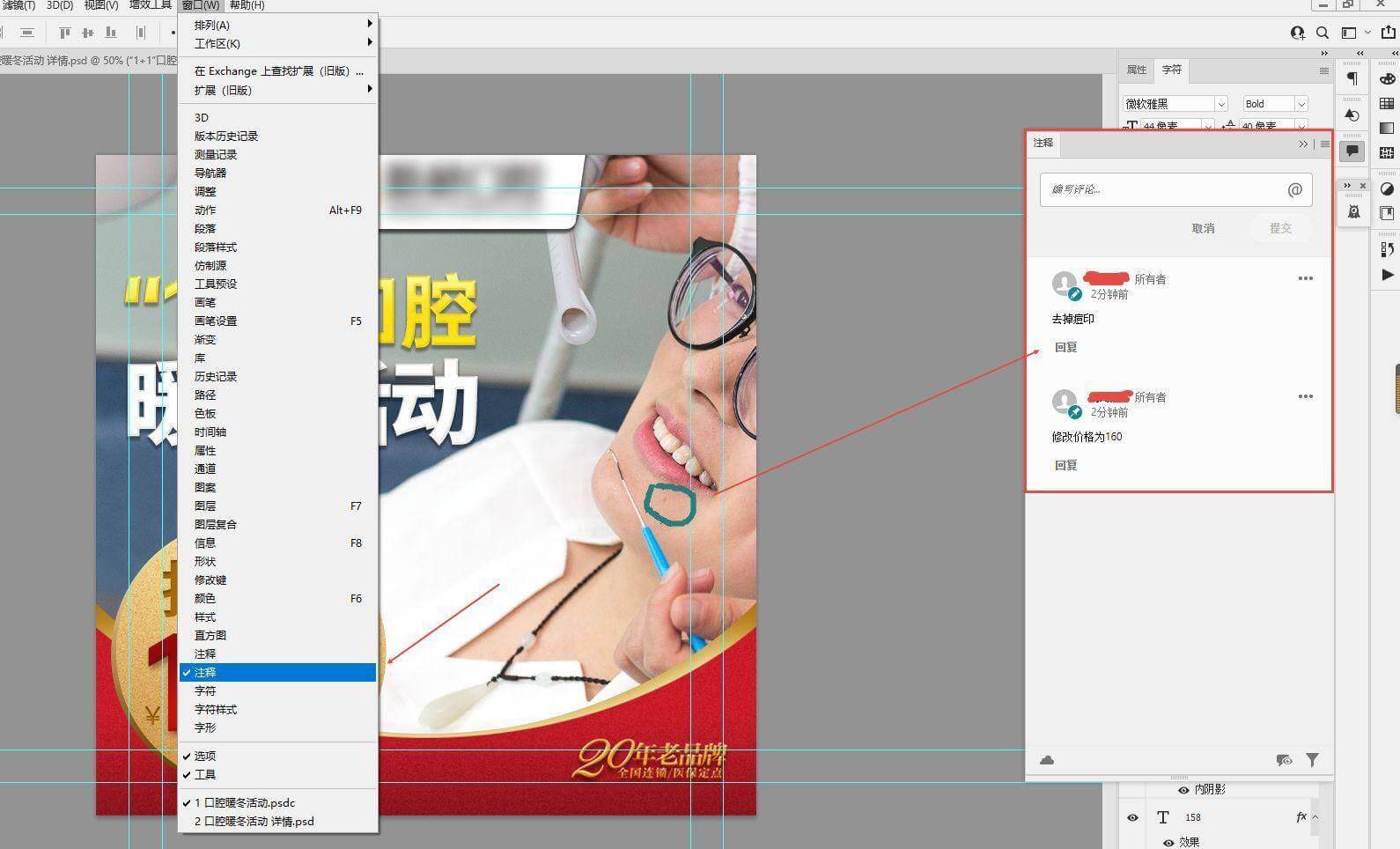
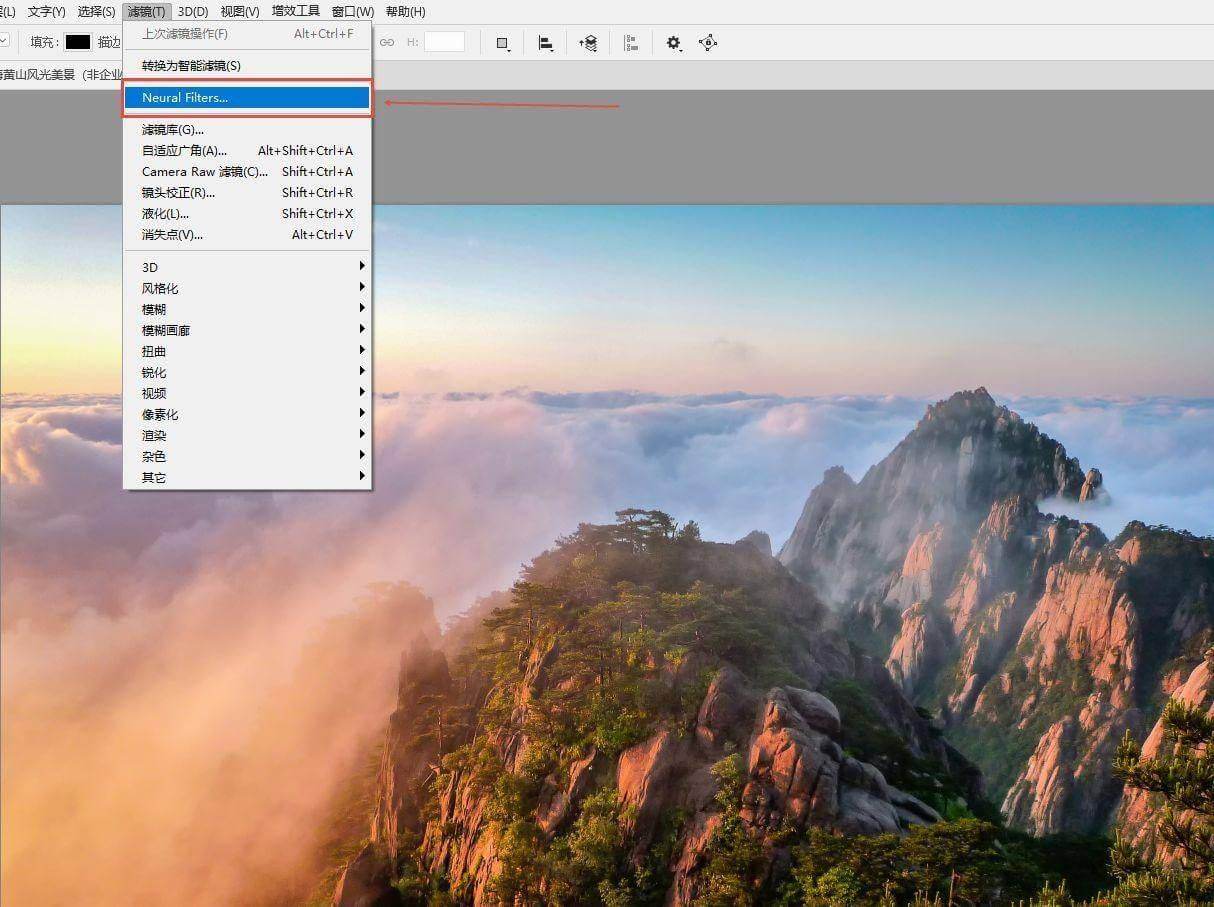
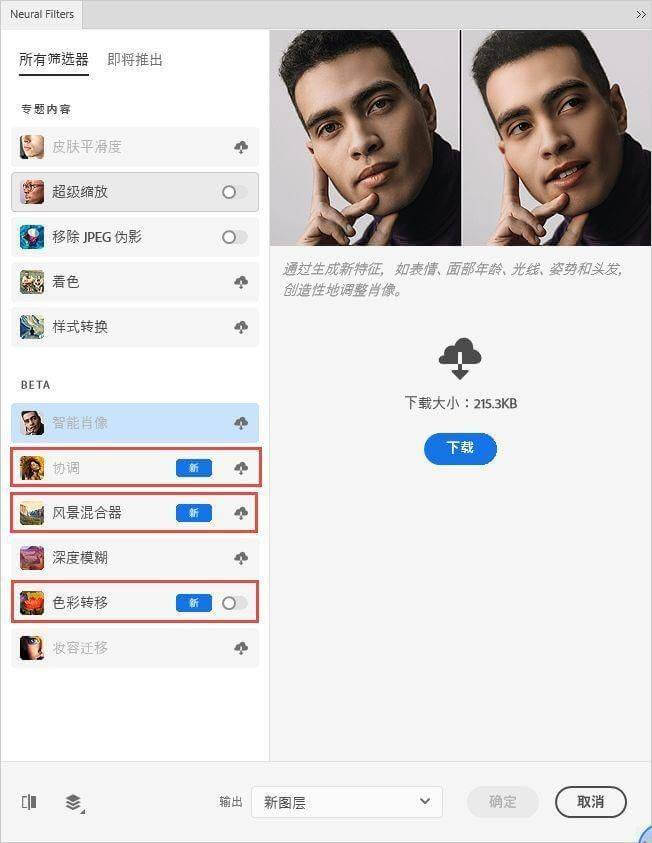
四、新增加三款神经元网络滤镜
Neural Filters神经元网络滤镜从Ps2021开始出现,在2021中共有8款,到2022中再次新增3款,现在总共有11款神经元滤镜。
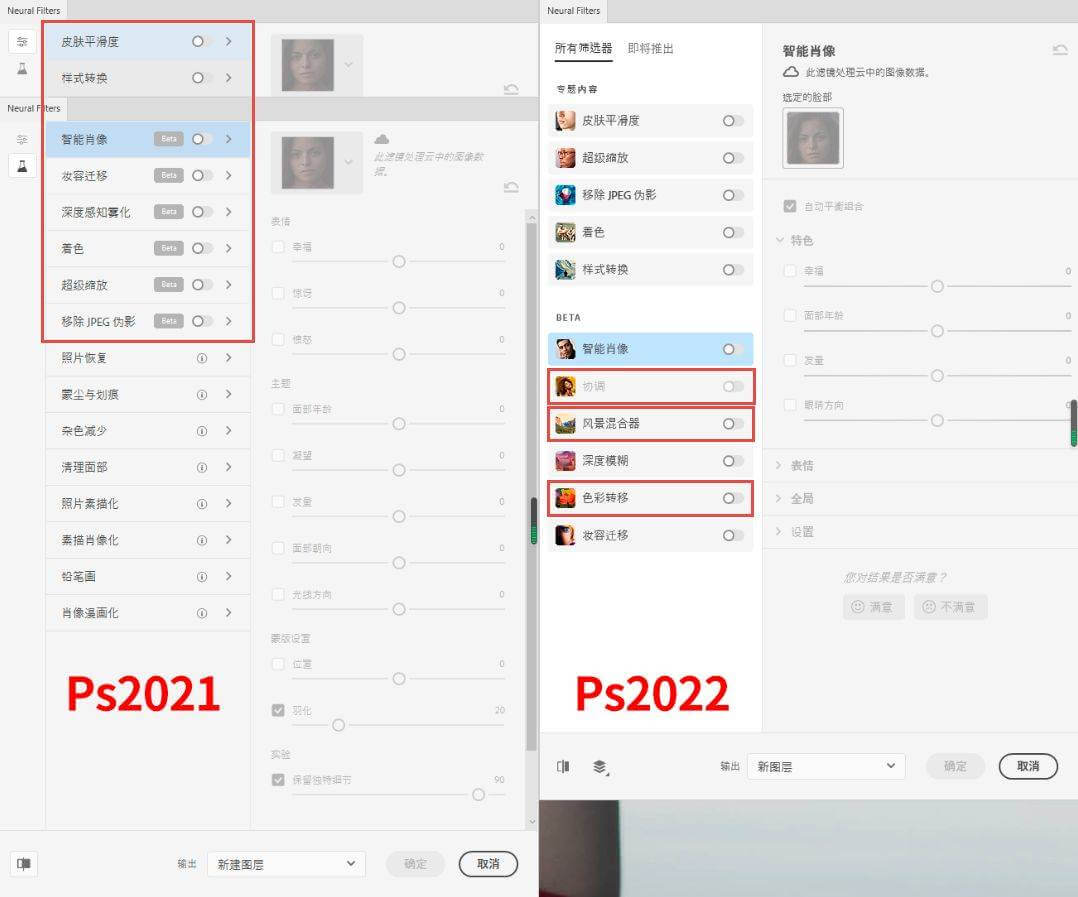
Ps2021新增的三款神经元滤镜分别为协调、颜色转移和风景混合器。
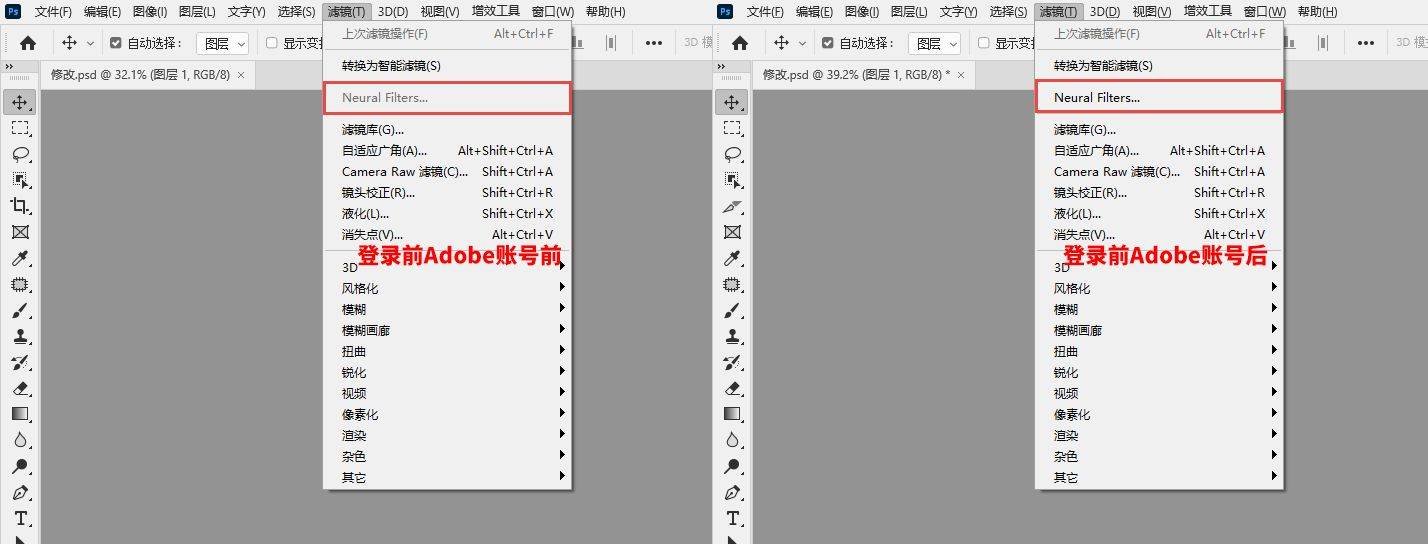
要使用Neural Filters神经元网络滤镜也需要登录Adobe帐号,否则滤镜会显示灰色不可选择状态。
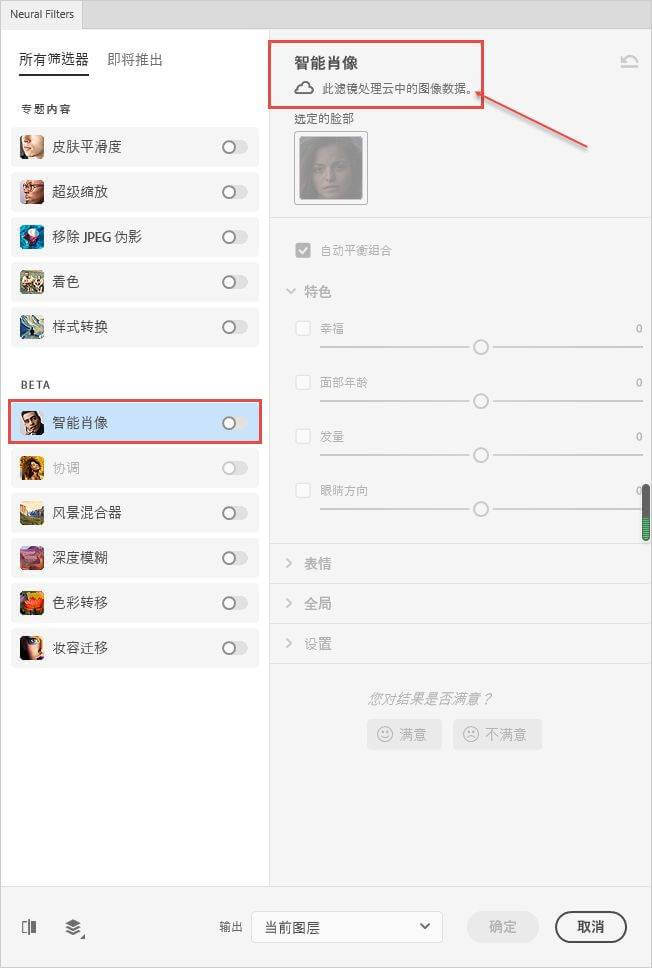
在所有11款Neural Filters神经元网络滤镜中,有些滤镜能够进行本地处理操作,有些需要通过云处理来进行操作,比如智能肖像滤镜就必须通过云端来进行处理,破解版的Ps能够打开但是使用不了。
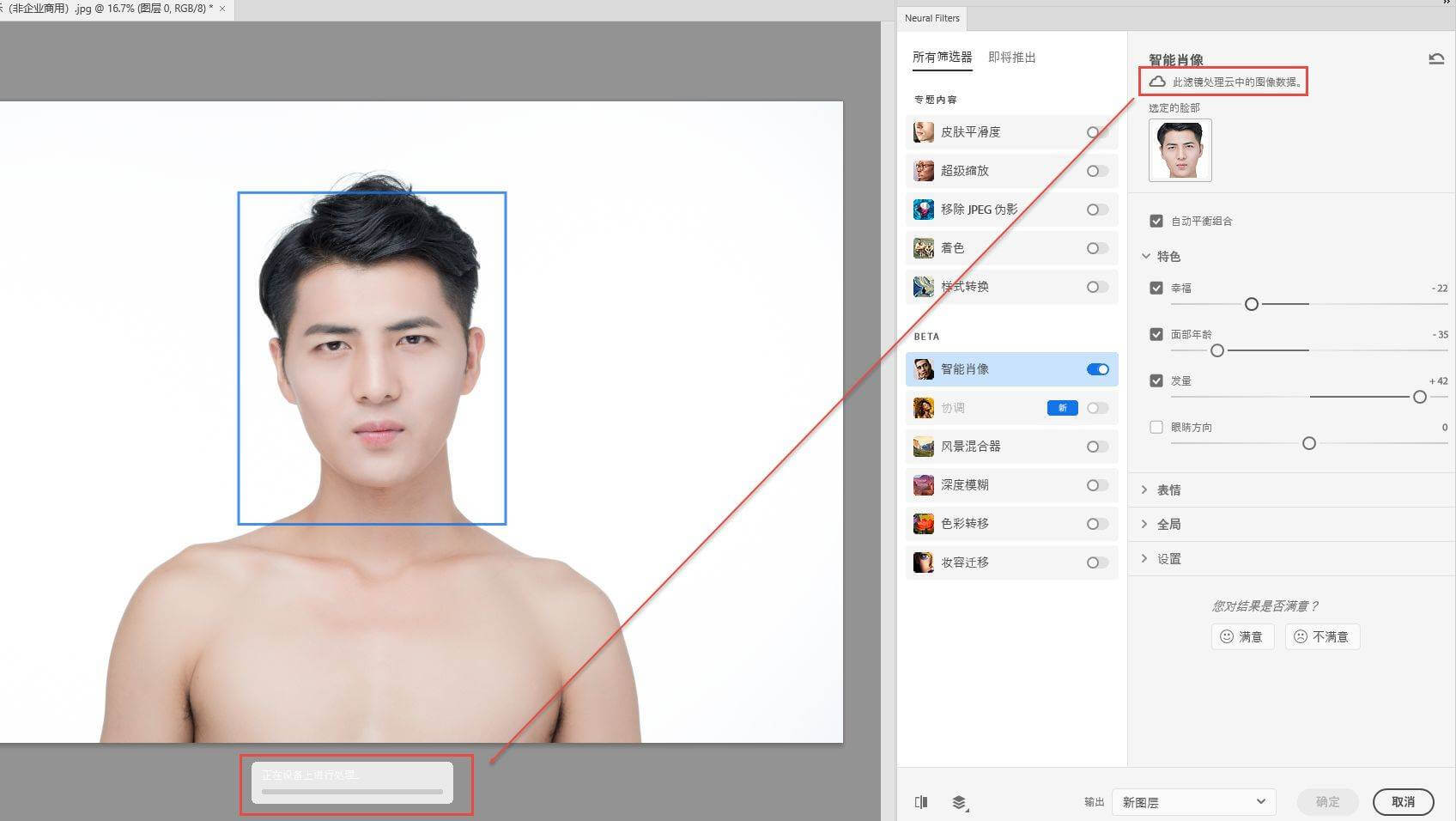
破解版的Ps2022在使用肖像滤镜调整参数后就会出现错误的提示,而不能正常的使用。
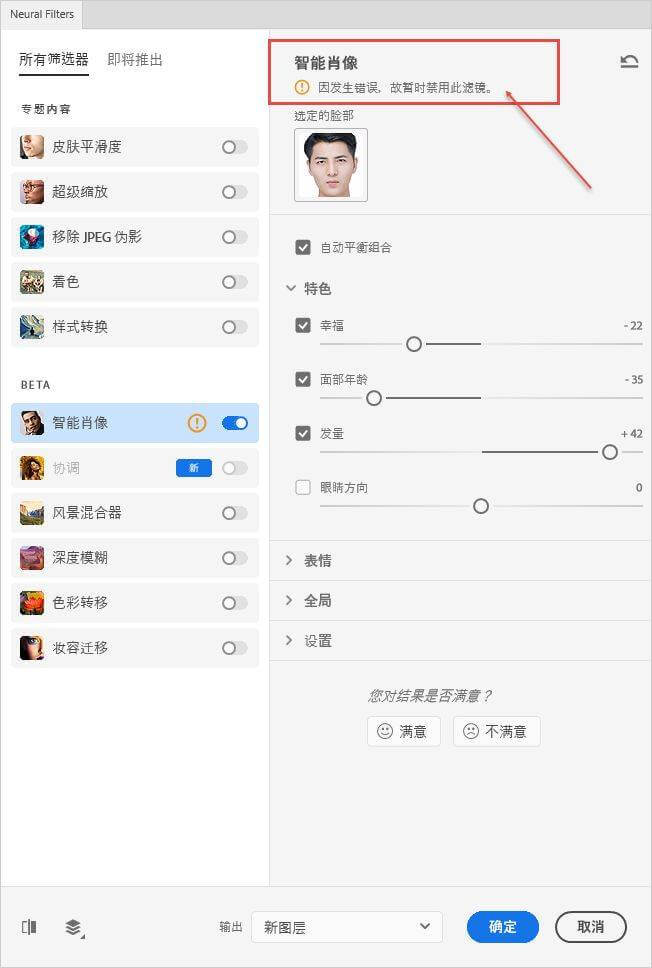
目前还没有解决这个问题的方法,因为这类滤镜必须通过Adobe帐号将图像信息上传到云端,通过云计算来进行处理才能够实现。
现在能使用这类款滤镜的方法只有两种
- 第一种是购买正版的Ps2022软件来进行使用
- 第二种是安装破解版的Ps2022后,使用Adobe Creative Cloud将Ps更新到最新的版本来进行试用,通过试用来体验这类滤镜的功能
不过试用的时间有限,每一个Adobe帐号只有一次试用的机会,试用的时间有7天。但是用来体验该滤镜的完整功能是没有问题的。当试用期完后再重装破解版的Ps后还是能使用除了这类滤镜以外的其他功能。
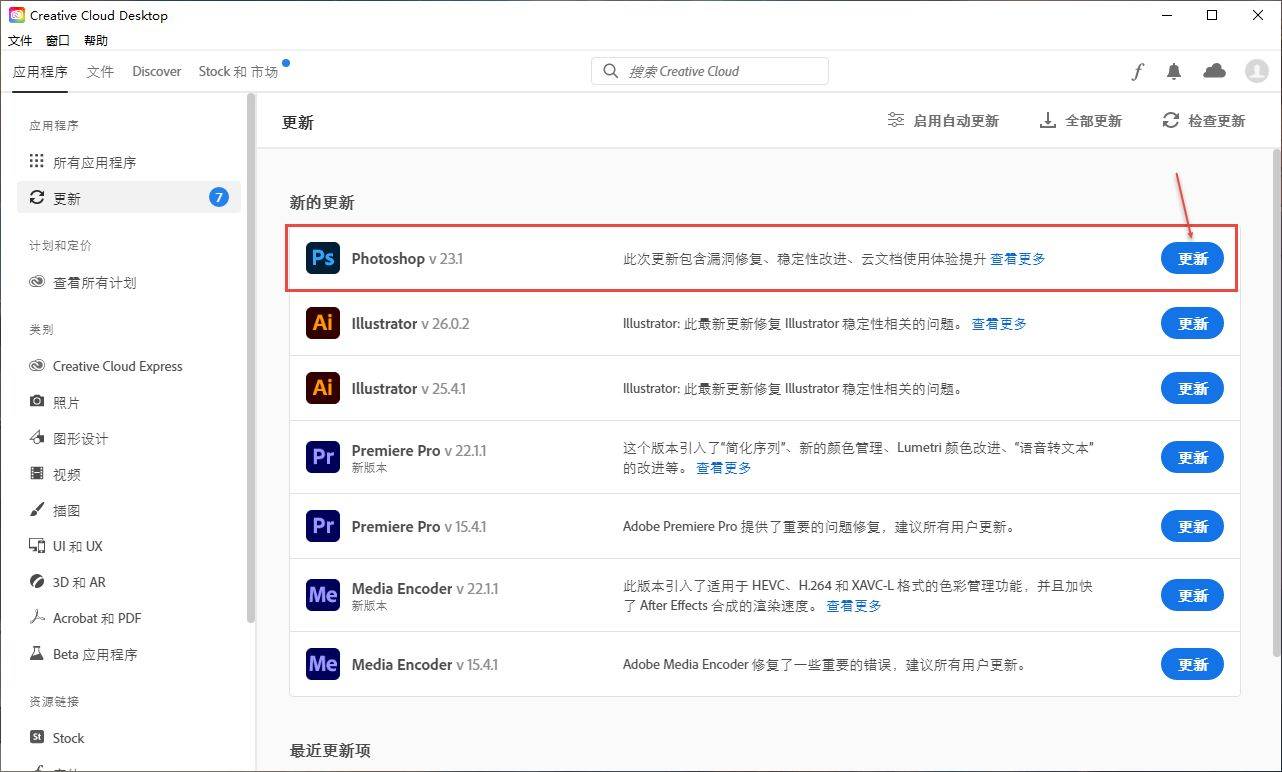
本次更新的三款滤镜都是在本地进行处理的,所以即使是破解版的Ps也是能进行使用的。
而安装Ps2022后第一次打开Neural Filters神经元网络滤镜时,滤镜会显示未下载的状态,不能使用,这是需要点击下载,下载所需滤镜后才能进行使用。
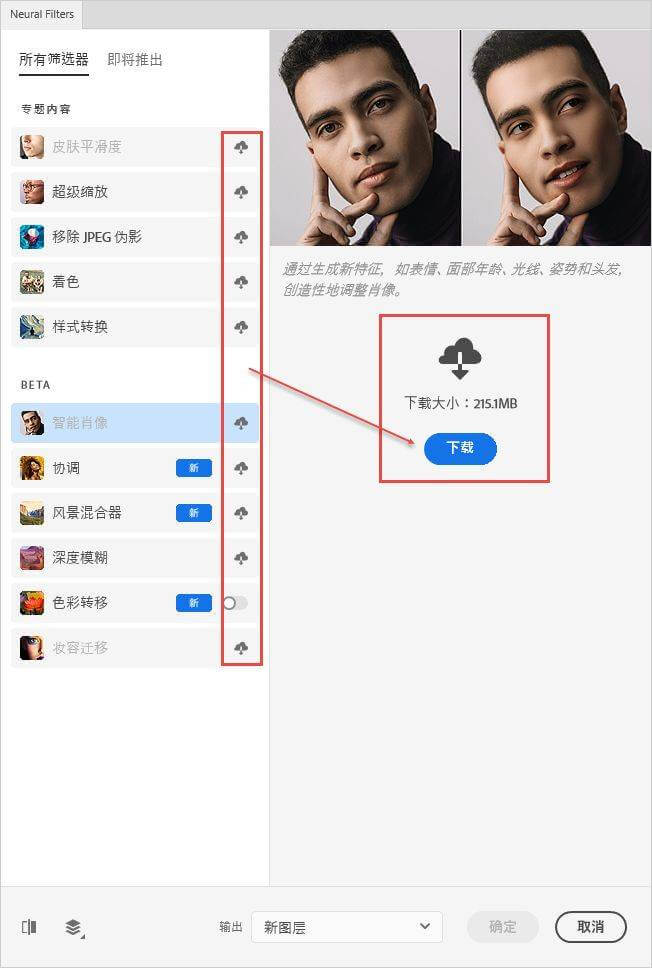
如果你是破解版的点击下载可能会出现下载失败的情况,这是因为破解版的原因,即使登录了账号也不能使用。
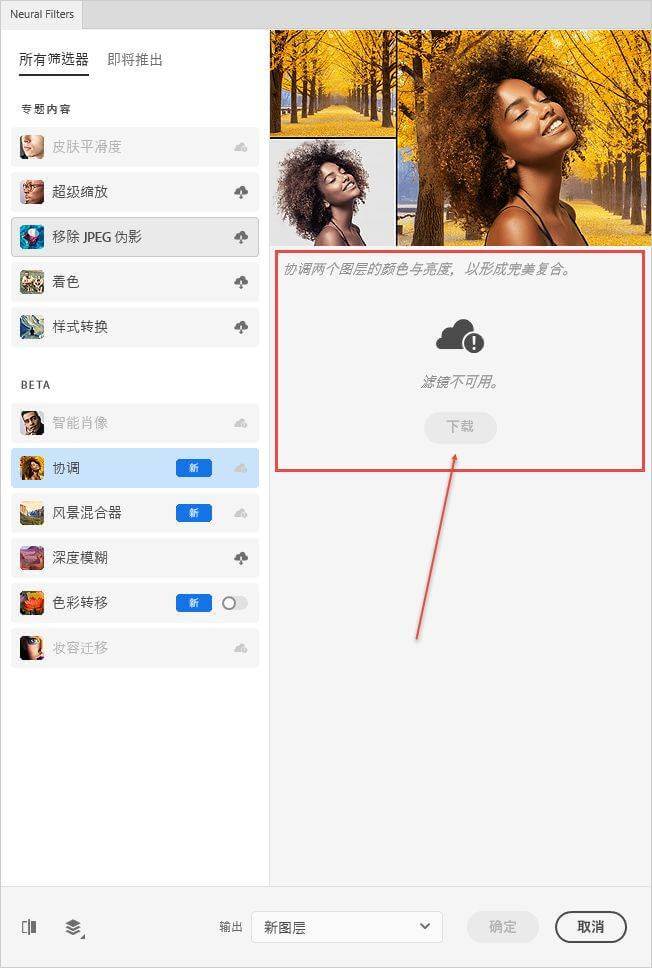
这个时候就需要使用Neural Filters神经元网络滤镜的离线安装包,将Neural Filters神经元网络滤镜直接下载到我们的Ps2022中来进行使用。
安装离线Neural Filters神经元网络滤镜后再次打开Ps2022就可以看到所有的滤镜都能够开始使用了。
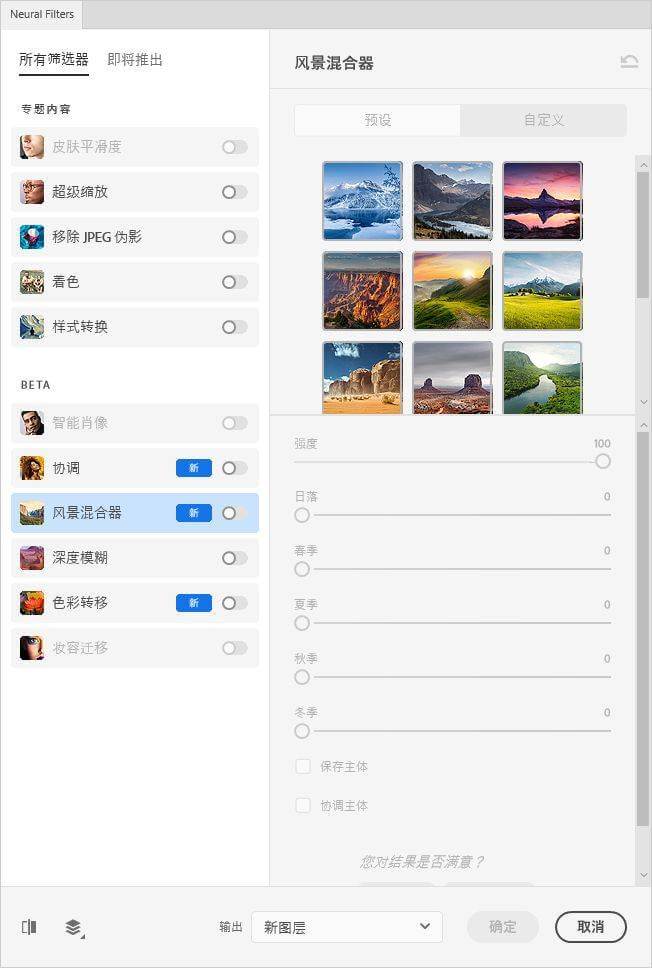
1、风格混合器滤镜
风格混合器滤镜可以将你目前的风景照同不同的风景照相互融合在一起,即使季节不同也可以相互融合。
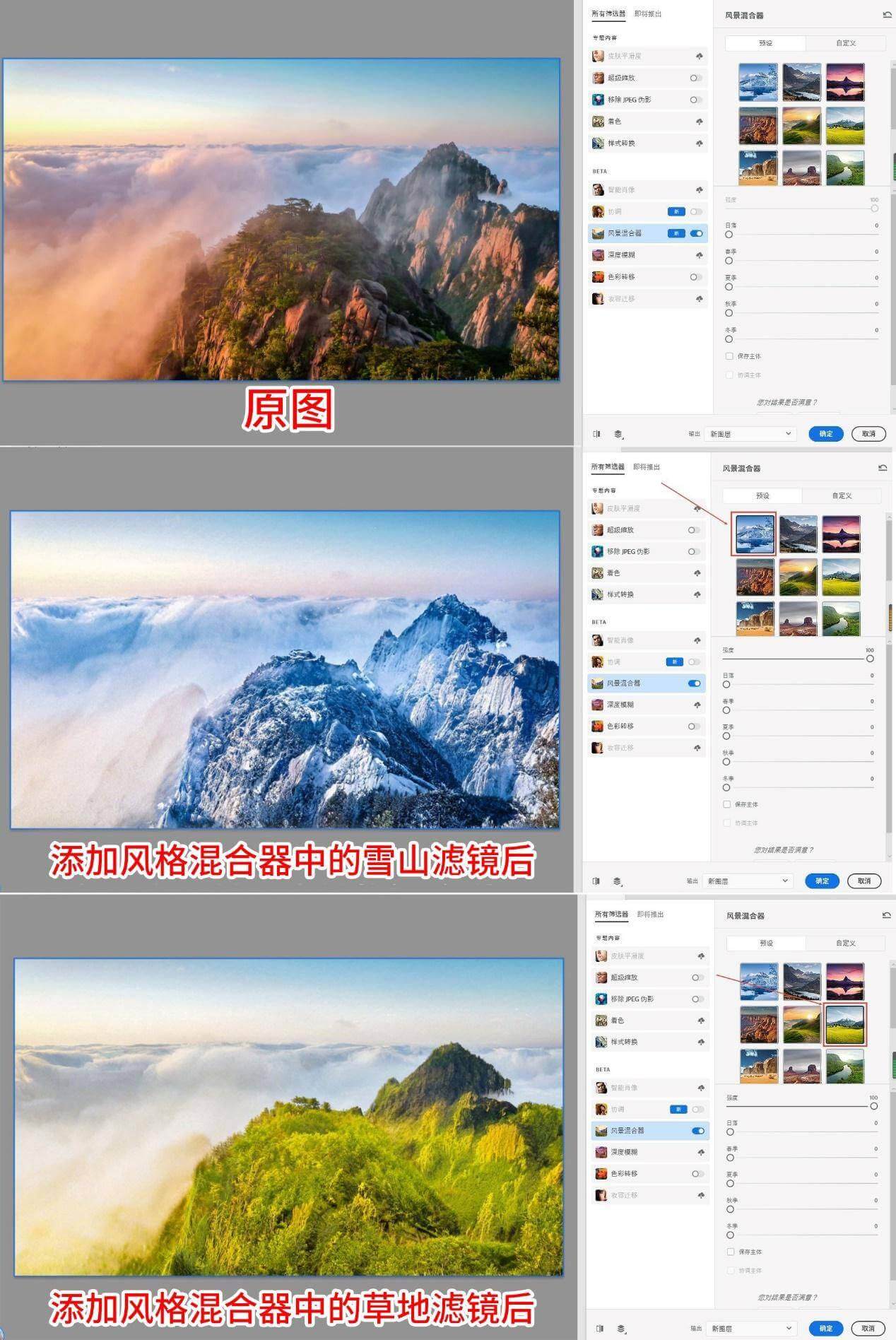
上图分别为选择雪山和草地滤镜融合前后的效果对比
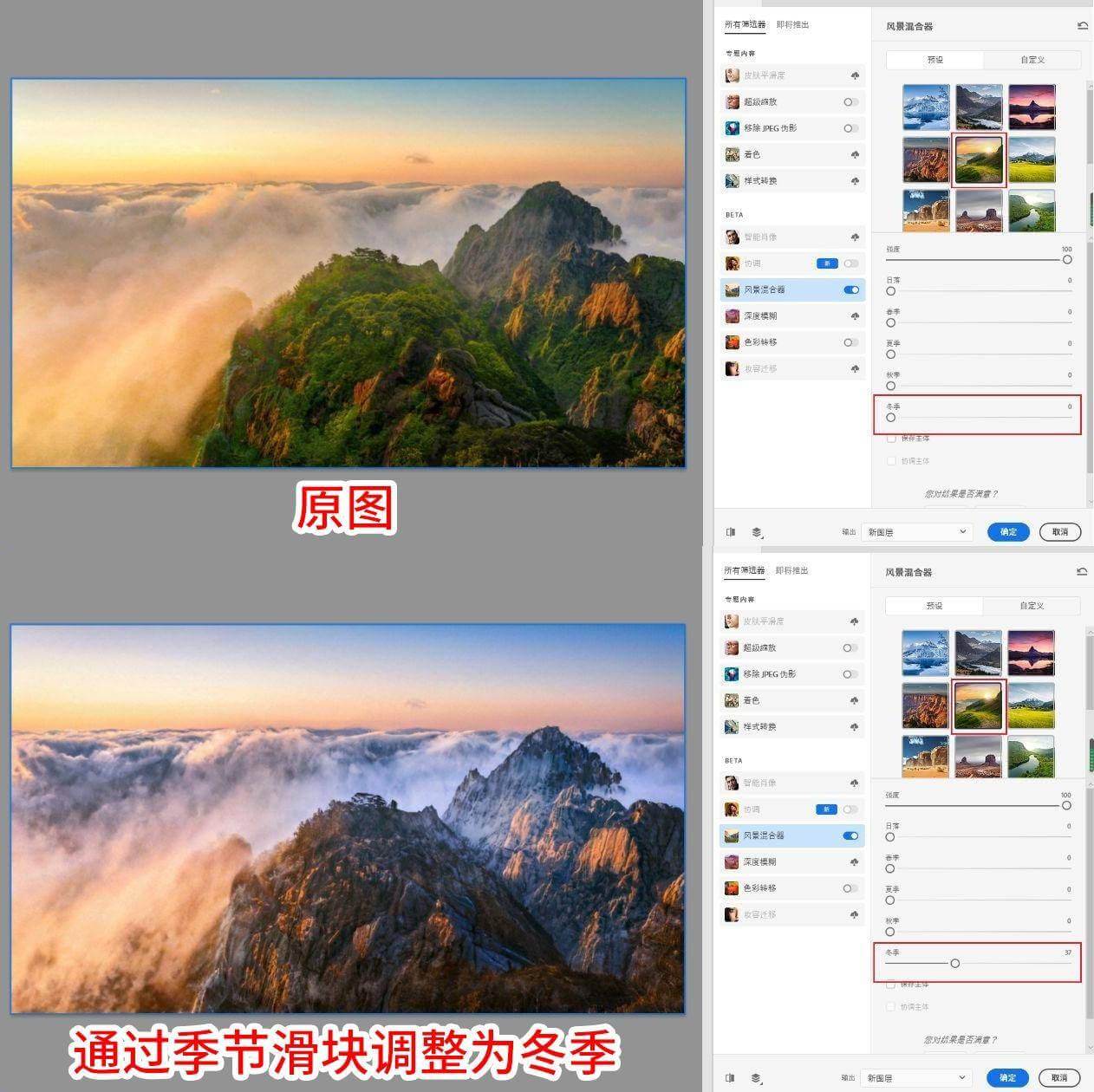
当我们选择同样的叠加效果后移动下面的季节滑块,也可以是画面产生不同的季节感。
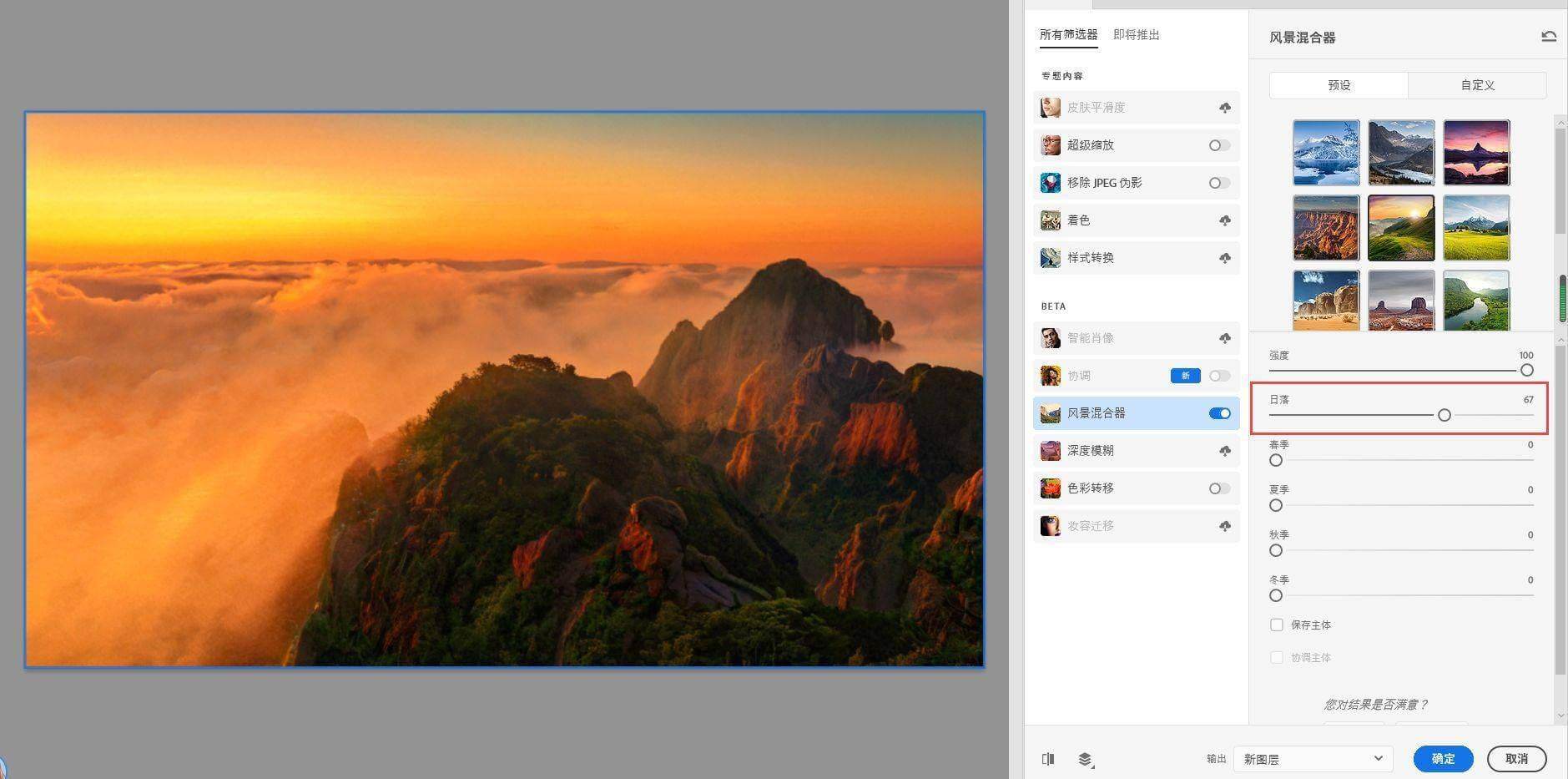
还可以通过季节滑块来对日落的效果进行调整。
除了滤镜中预设的一些图片可以进行风格混合外,还可以通过自定义的形式,选择自己喜欢照片来进行风景的混合。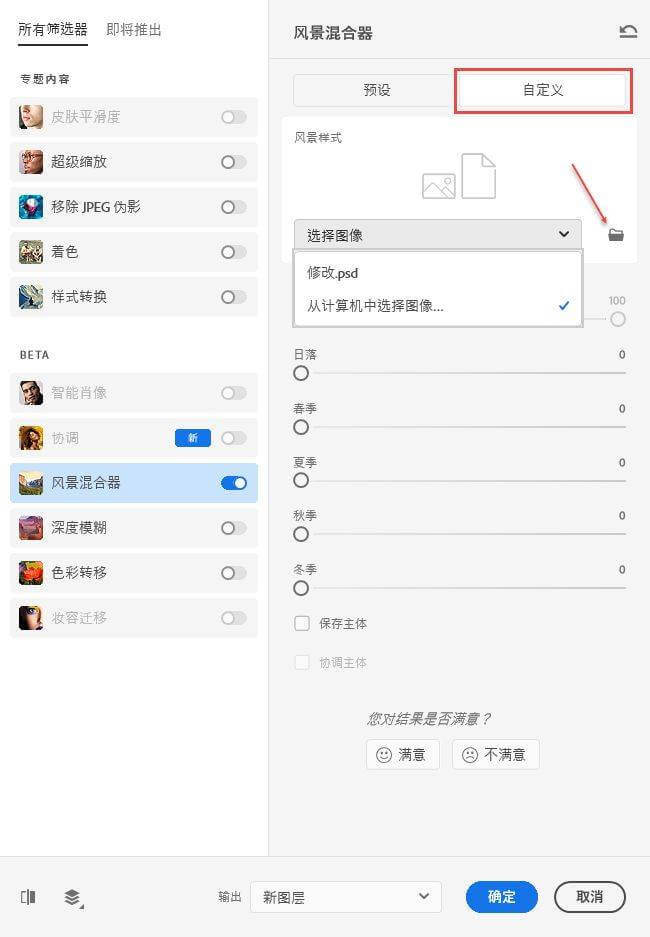
2、颜色转移
可以将不同色调的颜色转移到你当前照片上,有点类似于以前的颜色匹配,但是效果要比以前好很多。
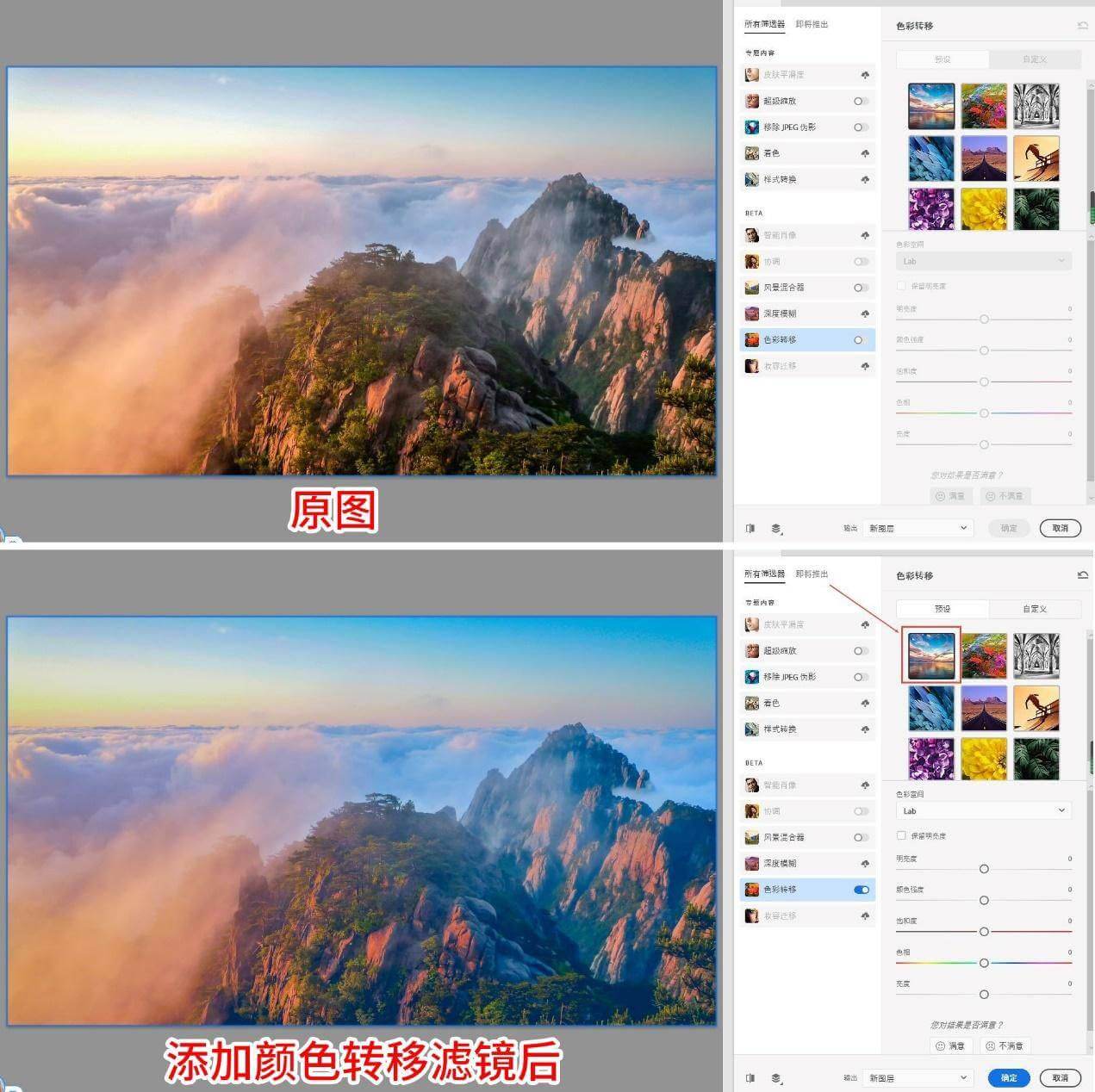
可以通过透明度滑块来对效果的明显程度进行调整。
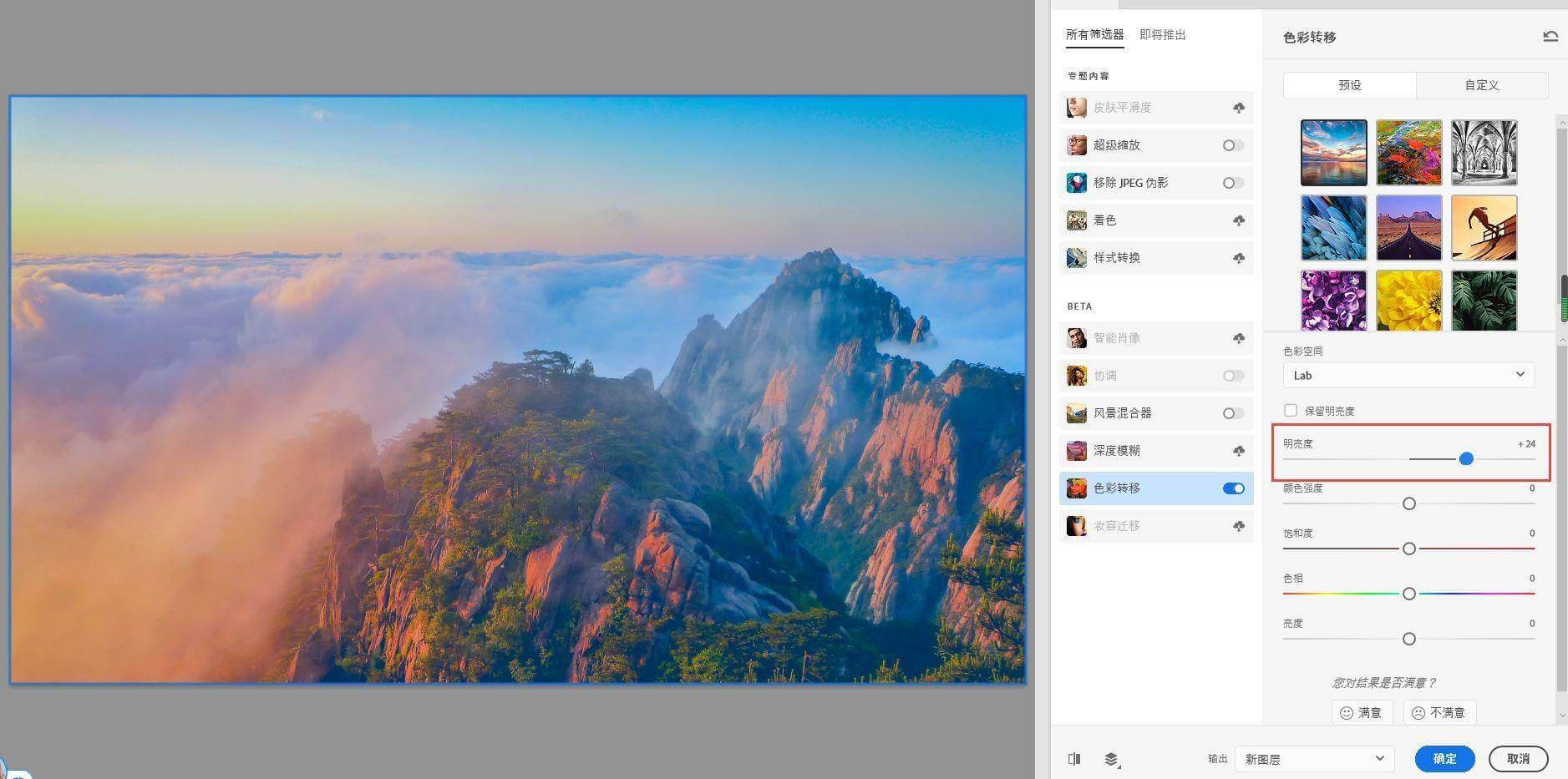
同样,这块滤镜和风格混合器滤镜一样,除了滤镜中预设的一些图片可以进行风格混合外,也可以通过自定义的形式,选择自己喜欢照片来进行风景的混合。
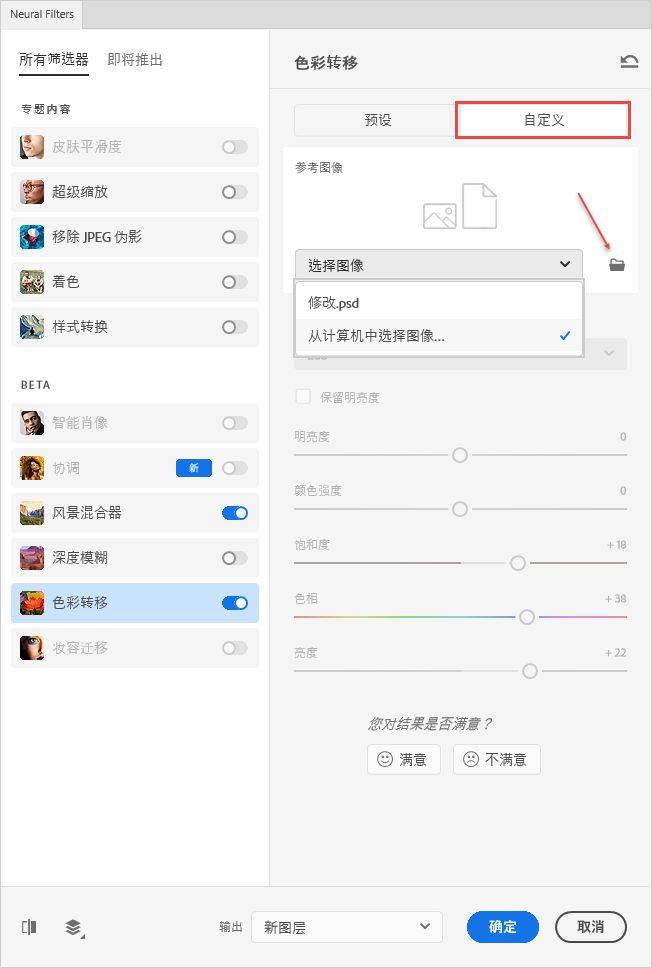
这两款滤镜功能上毕竟相似,但是在具体的可调整参数上又有所不同。
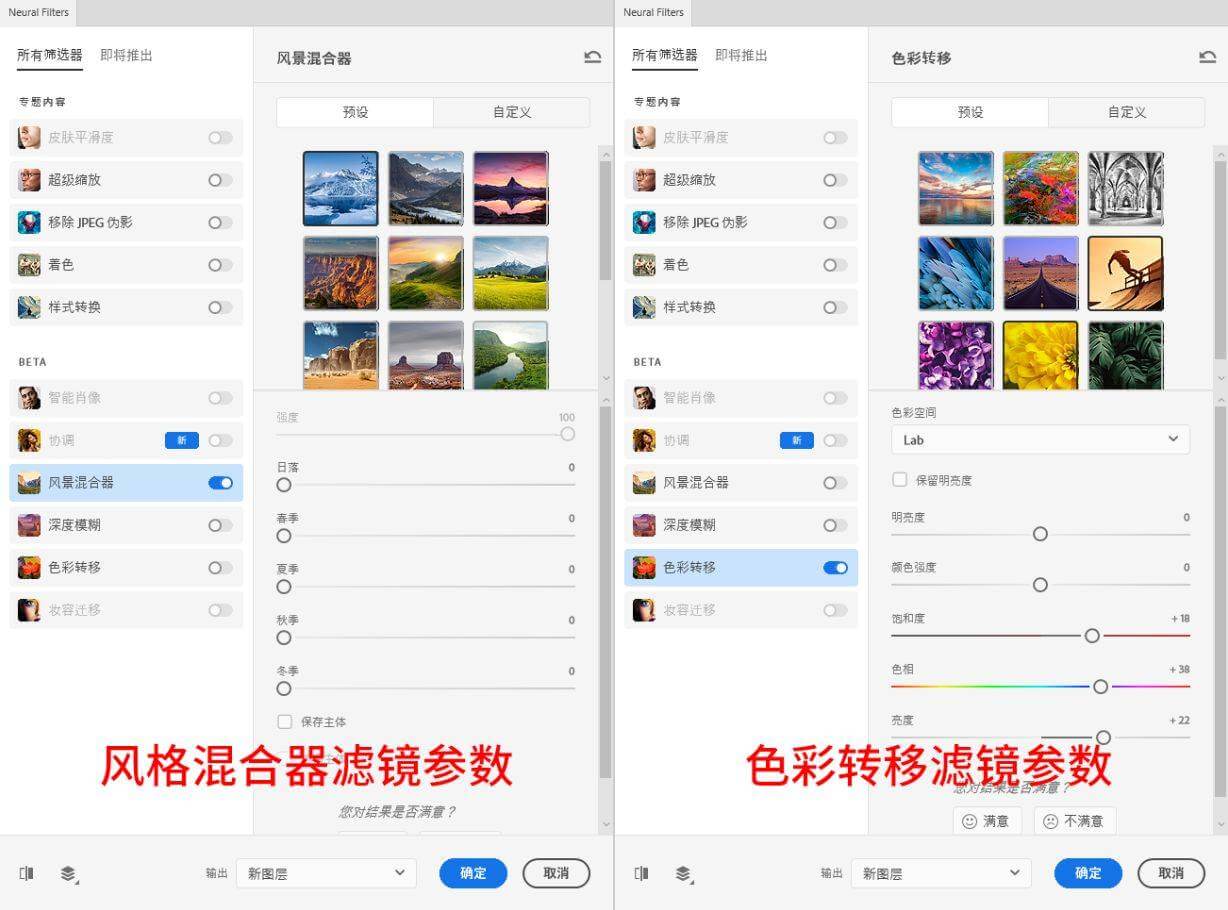
3、协调
协调滤镜的使用需要至少两个图层或者图像才能使用,如下图所示,我们扣出人物之后如果发现人物与背景的融合度毕竟的差,人物没有很好的融入背景之中时。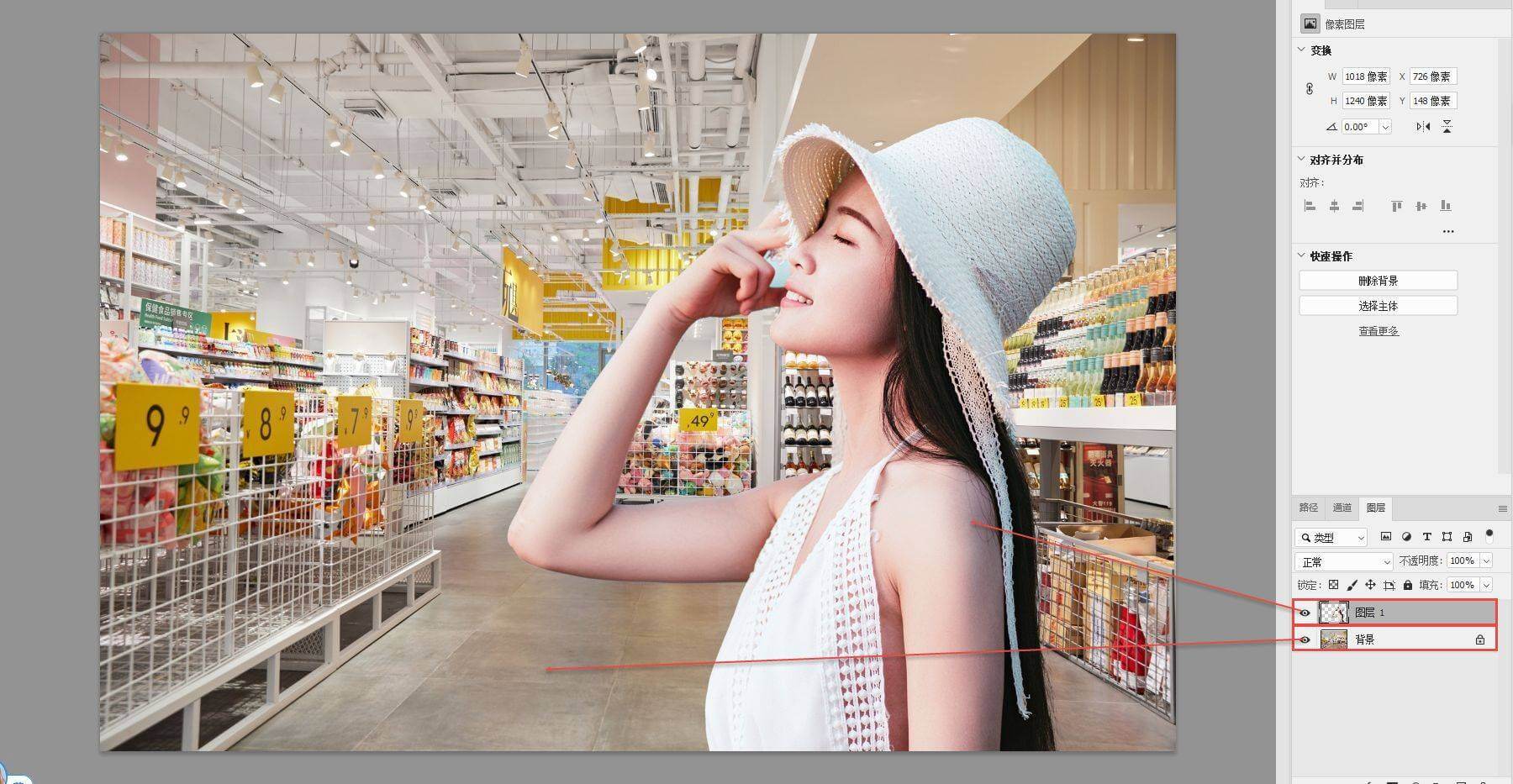
可以将抠出来的主体对象与背景的颜色进行匹配,使其更好的融入背景之中。
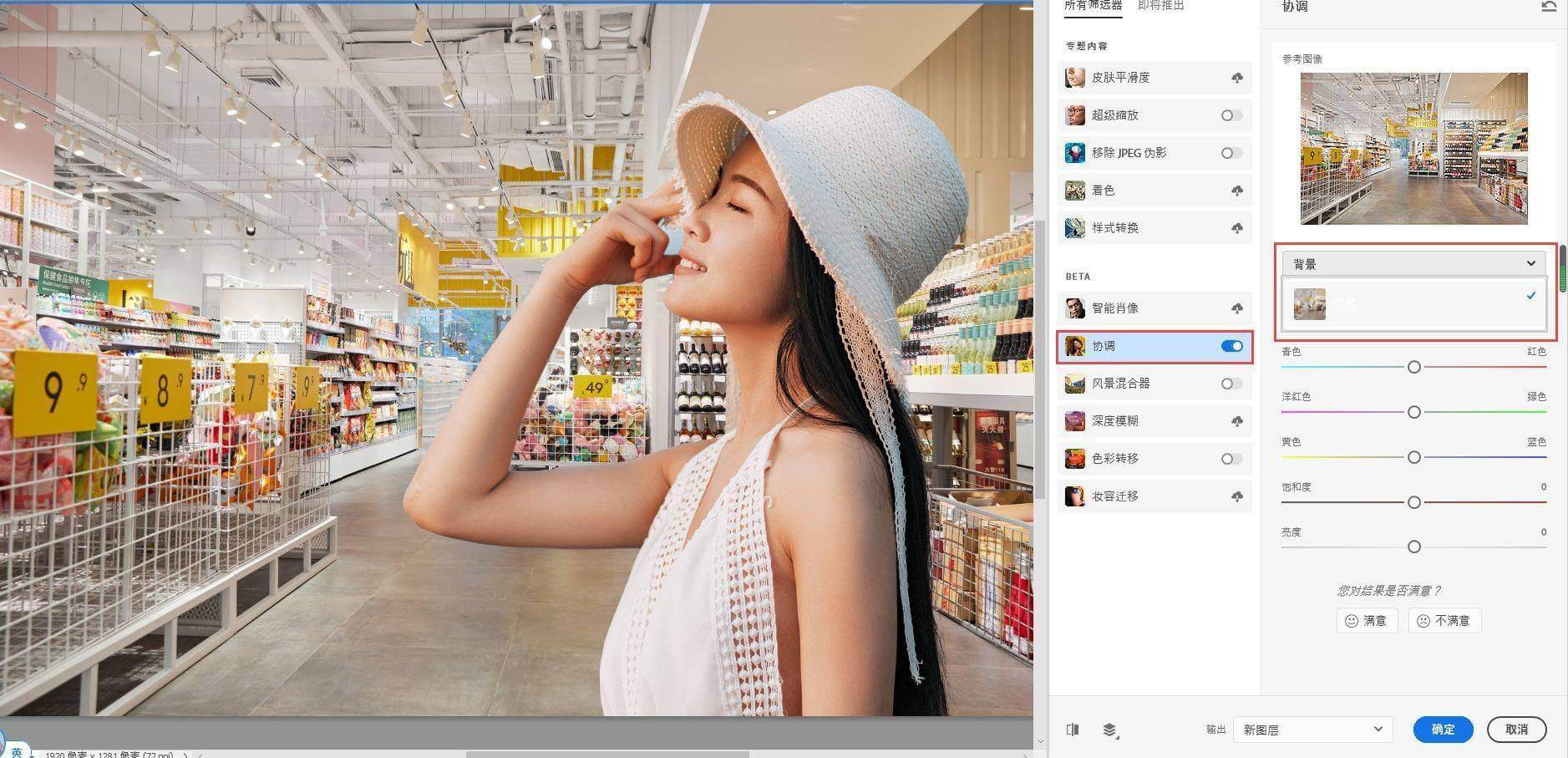 选中我们的主体对象(人物素材),然后选取背景图层进行适配,就可以自动进行颜色上的匹配,省去了以前手动调整色调的步骤。
选中我们的主体对象(人物素材),然后选取背景图层进行适配,就可以自动进行颜色上的匹配,省去了以前手动调整色调的步骤。

同样可以通过透明度滑块和其他参数的修改来对效果的明显程度进行调整。
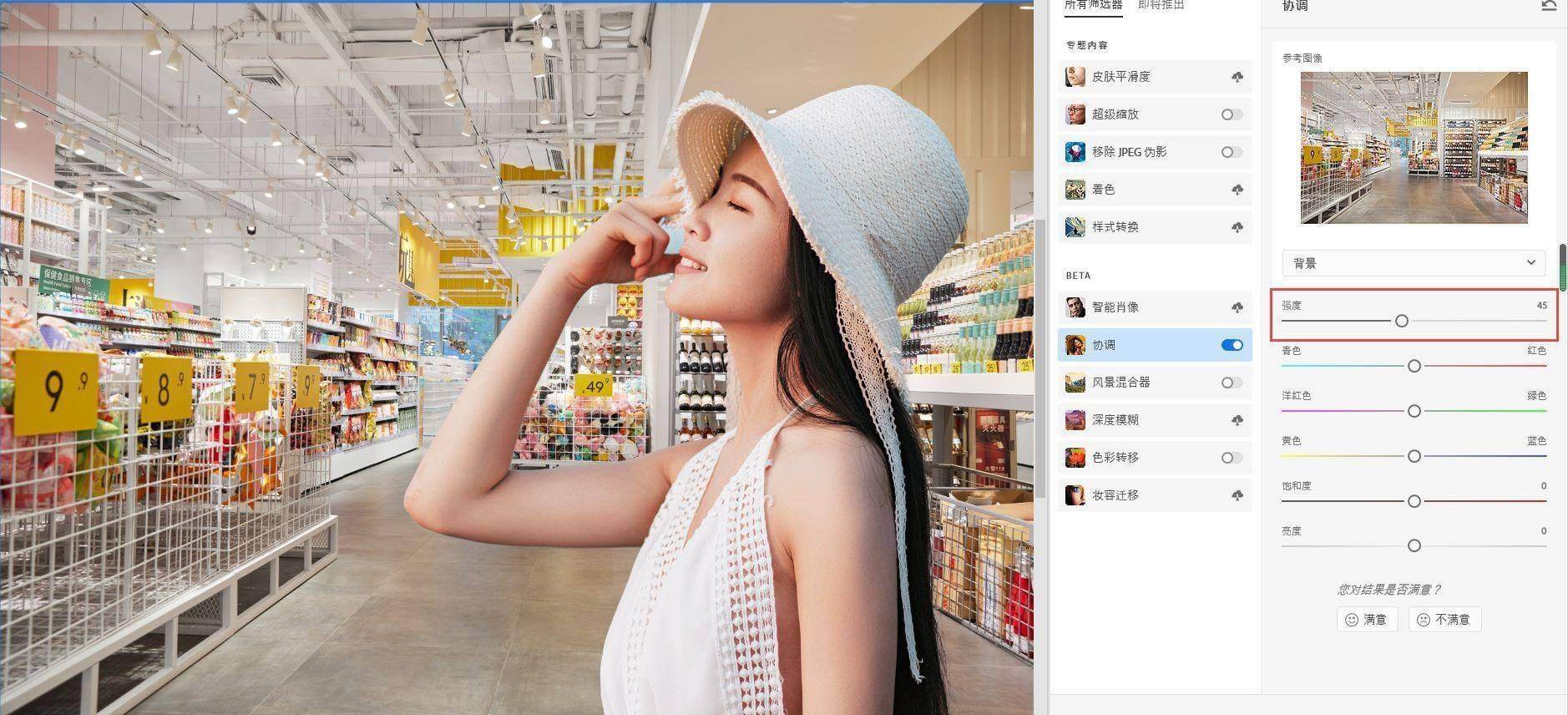


 鄂公网安备42010302000847号
鄂公网安备42010302000847号